We’ve earlier seen how to connect your Windows 10 to Azure AD, in this article. While you join Azure AD, after finishing the steps, you need to sign out. Then you’ve to choose another account from login screen to sign in with Azure AD account. When you sign in to Azure AD account, you might be asked to create a PIN. Sometimes the process of creating the PIN here might be stuck with an error shown below.
Page Contents
Something went wrong
We weren’t able to set up your PIN. Sometimes it helps to try again or you can skip for now and do this later.
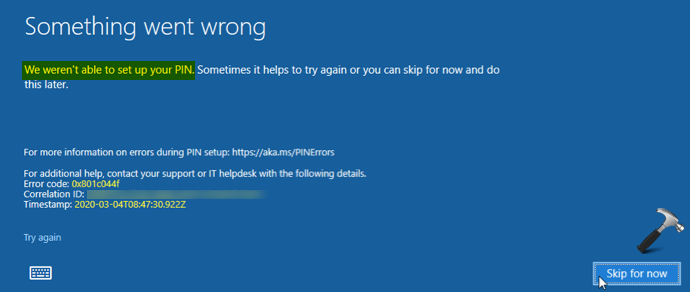
If you’re not interested in creating PIN, click Skip for now is the best option on the error screen. If you explicitly want to create PIN and can’t do because of this message, here is how you can overcome this problem.
FIX: We Weren’t Able To Set Up Your PIN
FIX 1 – Create PIN From Settings App
As the creation of PIN didn’t worked while signing in, try adding your PIN via Settings app with these steps:
1. Right click Start Button or press  + X keys and select Settings.
+ X keys and select Settings.
2. In the Settings app, navigate to Accounts > Sign-in options.
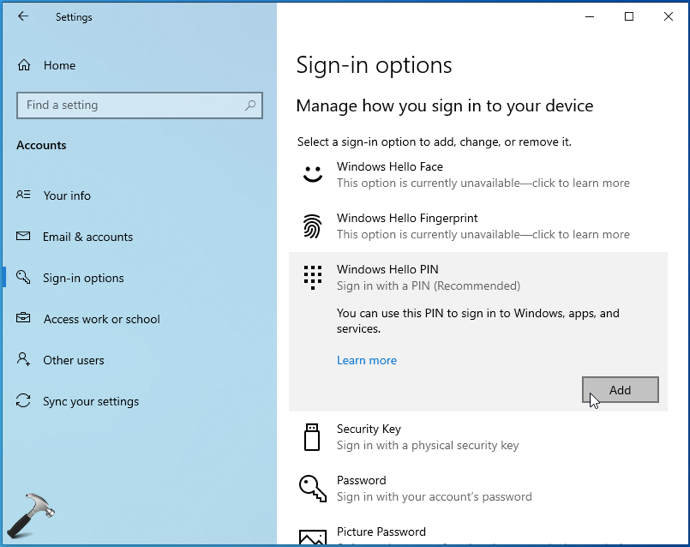
3. In right pane of Sign-in options, under Windows Hello PIN, click on Add.
4. Follow the on-screen instructions to complete creating your PIN and finish the wizard.
FIX 2 – Rejoin Azure AD
If FIX 1 didn’t solved your problem, perhaps you need to disconnect your device with Azure AD. Try these simple steps:
1. Open Settings App and go to Accounts > Access work or school.
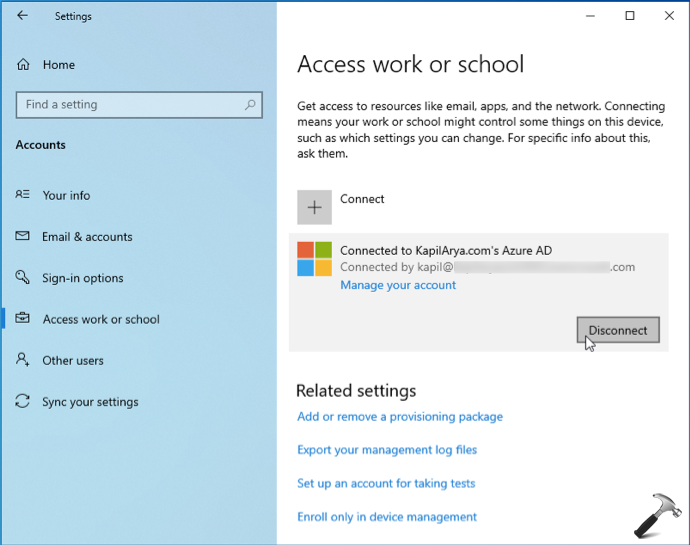
2. In the right pane, click on your ‘connected to your Azure AD’ and then click Disconnect.
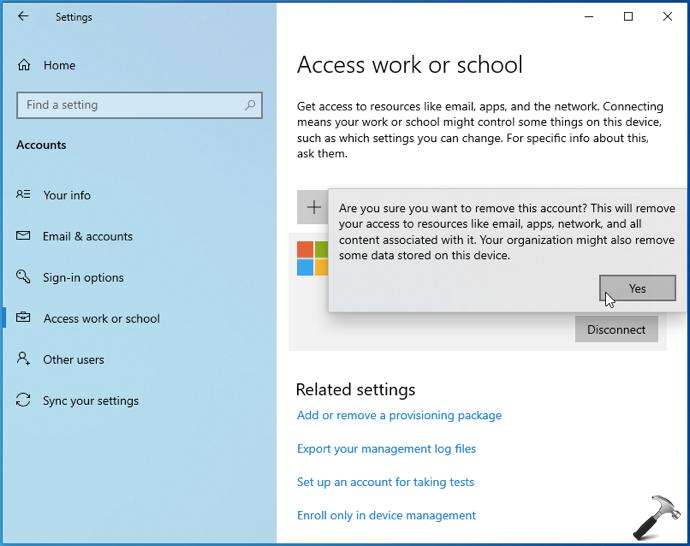
3. In the confirmation prompt appearing next, click Yes.
4. Once the account is disconnected, rejoin to Azure AD using steps mentioned here.
After rejoining to Azure AD, the problem of PIN should be resolved.
Hope this helps!
Related: Can’t add PIN in Windows 10.
![KapilArya.com is a Windows troubleshooting & how to tutorials blog from Kapil Arya [Microsoft MVP (Windows IT Pro)]. KapilArya.com](https://images.kapilarya.com/Logo1.svg)




![[Latest Windows 10 Update] What’s new in KB5055612? [Latest Windows 10 Update] What’s new in KB5055612?](https://www.kapilarya.com/assets/Windows10-Update.png)




3 Comments
Add your comment
This may work if every time I hit skip it didn’t take me back to login ….so not helpful
Gavin Evans, did you resolve this issue? Same thing happening to my computer. Ugh!!
I tried doing it but it doesnt work still can you email me with solutions im on windows 11 by the way. Thank you