If you’re not able to install or upgrade your Windows 11 to a latest version i.e. Version 24H2 atm, this article may interest you. During the process of upgrade or installation, you might receive We couldn’t update system reserved partition error. In this article, we will see how you can deal with this message and complete your upgrade or installation.
Here is the error screenshot:
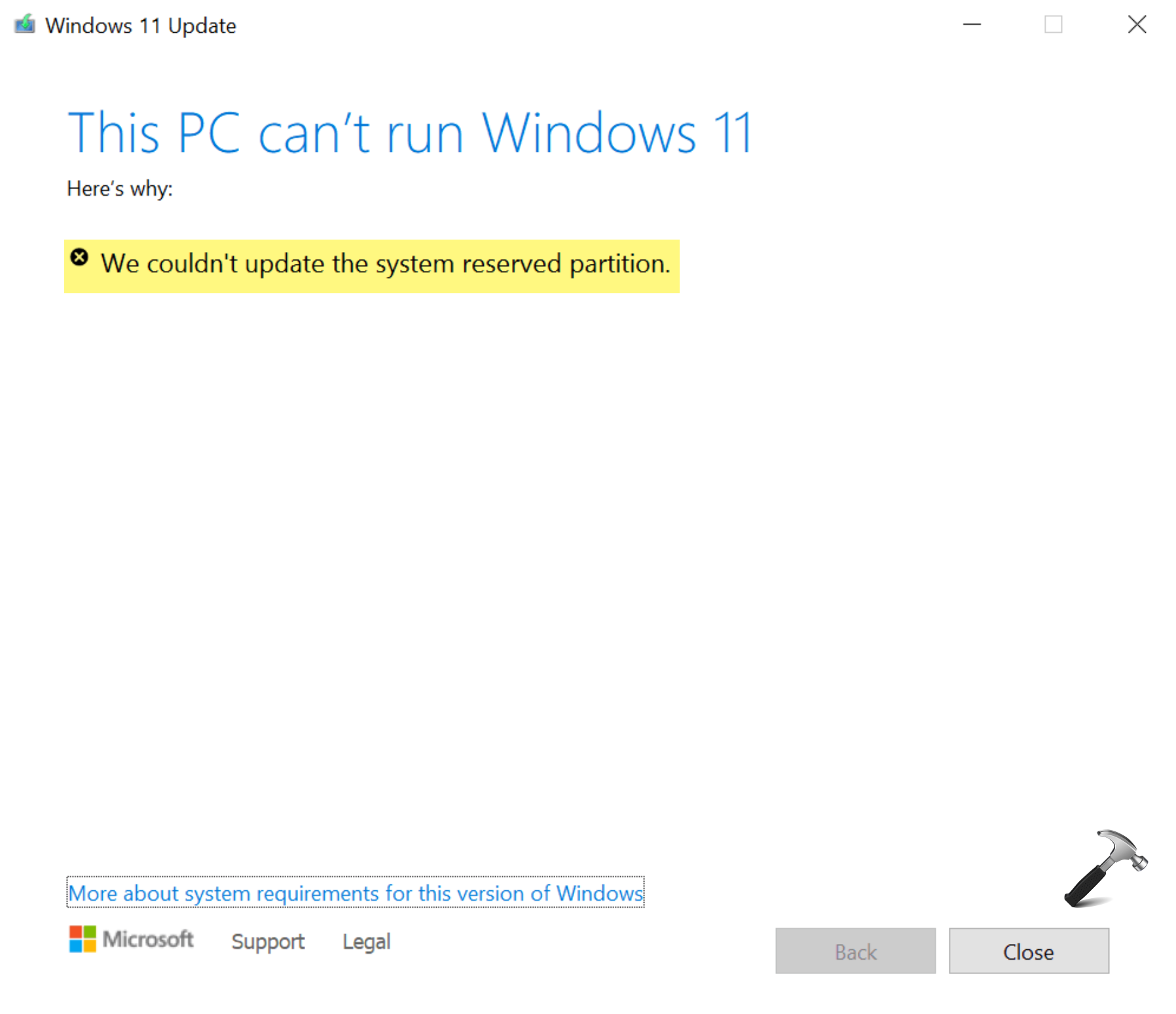
This error code is often accompanied with error code 0xc1900104, or error code 0x800f0922. When this error appears, you won’t be able to proceed further while installing or updating your Windows 11. You have to apply below fix first then you can retry the installation or upgrade process.
Page Contents
Fix: We couldn’t update system reserved partition in Windows 11
Reasons behind this error
Now let’s get to the basics first. Here, the System Reserved Partition (SRP) is a small partition on your Windows installation not having any drive letter assigned and is hidden. It has basically two things:
- The Boot Manager and Boot Configuration Data: When your computer starts, the Windows Boot Manager reads the boot data from the Boot Configuration Data (BCD) Store. This helps you to start your Windows.
- BitLocker Drive Encryption: When you opt to enable BitLocker Drive Encryption, SRP plays an important role. BitLocker writes data to SRP which help you to start your encrypted Windows installation.
When the SRP is full or doesn’t have a free space, then this error may occur. Some third-party app may write up to SRP and make it full. Once it is full, and when you perform upgrade or installation, the title error may occur.
To resolve this problem, you need to at least free up 15MB, if you’re installing. While if you’re upgrade, make at least 13MB free on SRP.
How to fix System Reserved Partition error?
For Windows 11, you should have System Reserved Partition in GPT partition style. Because Windows 11 can’t be installed with MBR partition style.
Here’s how you fix it:
1. Open administrative Command Prompt, if you’re upgrading. If you’re installing, you can instead use Windows RE Command Prompt.
2. Assign a drive letter ‘Y’ to SRP. Type following and press Enter:
mountvol y: /s
3. Now execute Y: command to go to SRP. Then type following and press Enter:
cd EFI\Microsoft\Boot\Fonts
4. So you should be now in Fonts folder. Execute this command del *.*. This should delete unnecessary fonts and free up space in SRP.
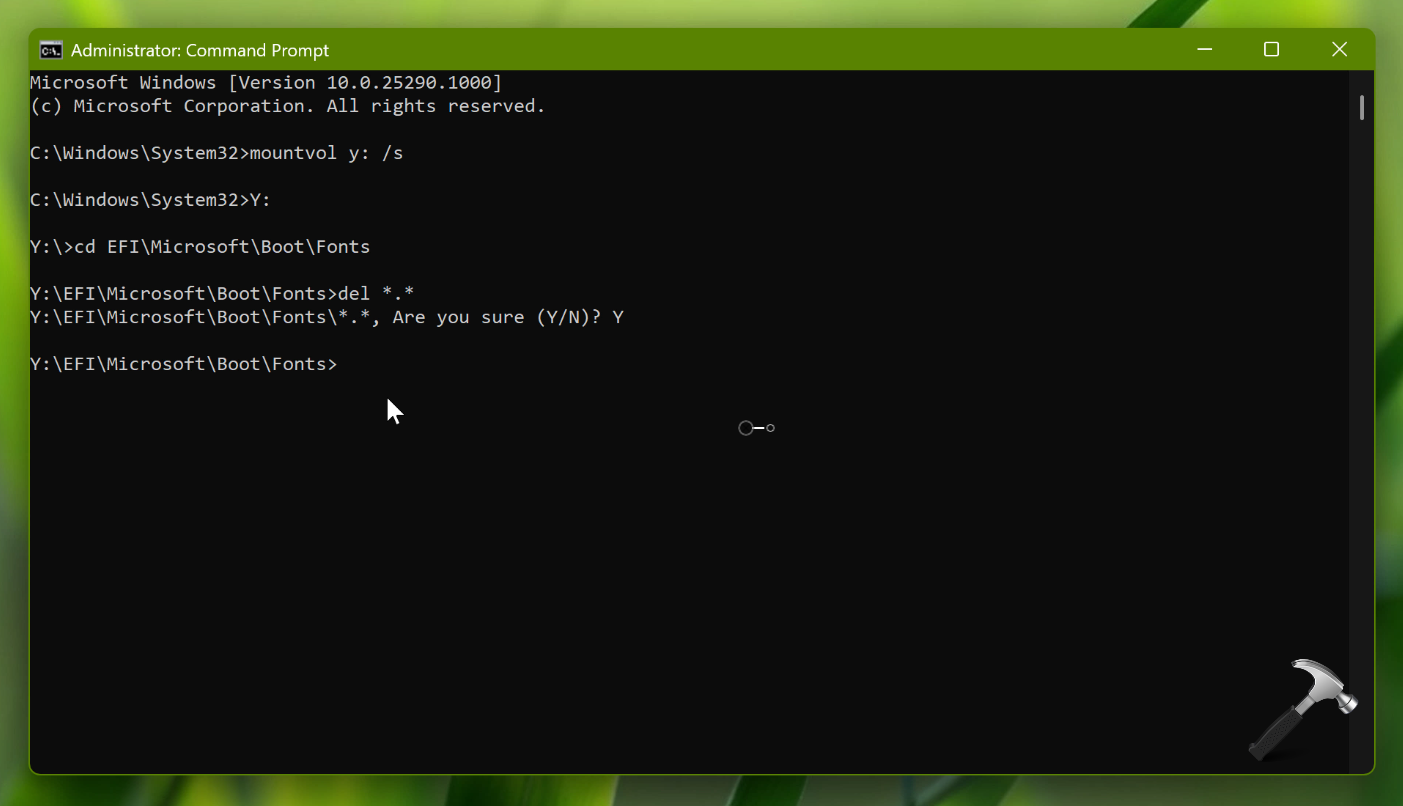
5. You can now close Command Prompt.
Re-try with upgrade or install, and this time error should not occur. With inputs from Microsoft support article.
Video fix
You can also checkout this video fix for further assistance:
That’s it!
![KapilArya.com is a Windows troubleshooting & how to tutorials blog from Kapil Arya [Microsoft MVP (Windows IT Pro)]. KapilArya.com](https://images.kapilarya.com/Logo1.svg)












9 Comments
Add your comment
Why doesn’t Microsoft fix its known problems! The EFI system restore partition is too small
when Windows 11 creates it. When you need to apply updates then they don’t work. Why don’t you automatically
change the size of that EFI partition when an upgrade requires more space??? You purposefully stop the
user to adjust the partition size in Disk Management. So, how do we fix this MAJOR FLAW YOU CREATED??
It workred! Many thanks. But I agree with Mike that Microsoft could fix it by itself.
^^ Glad it helped 😎
I followed the instructions to delete the fonts on the EFI drive, but more space is still needed. Microsoft gives no hint on the next steps. Right now, I can’t install the Windows 11, 24H2 Update. No idea what to do now.
Same as the others. Even after deleting the fonts, the free space is 14.58 MB and it’s still not enough it seems. I have plenty of other files in my EFI partition but I don’t want to delete a random one and mess up with my working OS boot. Please Microsoft, provide solutions for this, or at least default the EFI to 150MB, as 100MB is obviously not enough. I don’t get why they do such stupid mistake, which they are aware of since they offer to delete the fonts. Like, why are the fonts here in the first place if they are disposable ?
What a mess Microsoft has made with windows 11. It is so complicate the even their hotshots at Microsoft can’t fix the messes they have introduced with each so called upgrade, or fix, or whatever the reasons they keep messing with it. It is just plain crazy and does not make sense. The average person on the street user (80 percent of users) are overwhelmed by what is going on. Let us re-release Windows XP, the best there was, and start over. I personally am going to buy an Apple Mac and make my computer life much easier even though they are expensive but will sure save a lot of Microsoft’s terrible programming problems.
It worked! Thank you!
^^ Glad it helped!
That didnt help me at all