Earlier, we’ve shared following guide to make clean install of Windows 10:
How to make clean install of Windows 10
Recently, while following above mentioned guide, we came around following error while choosing the custom location for installing Windows:
Page Contents
We couldn’t create a new partition or locate an existing one. For more information, see the Setup log files.
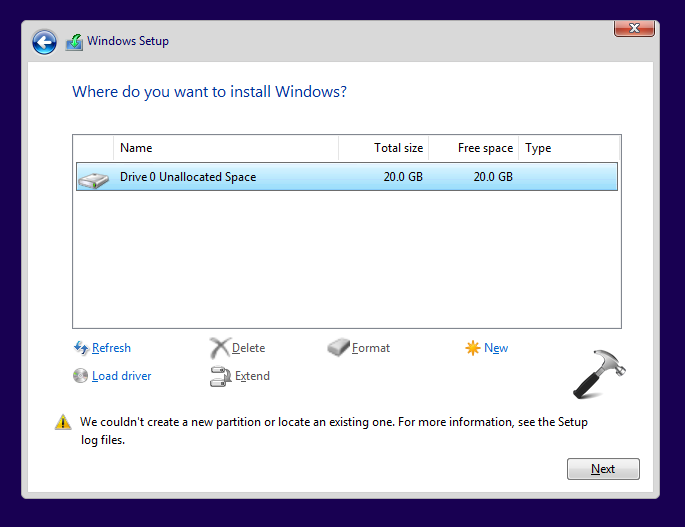
The partition was allocated space, Windows is not recognizing it in this case and thus the installation couldn’t be processed. If you’re also facing this problem while installing Windows 10, this article will help you.
Try below mentioned steps and see if this solves the issue for you.
FIX: “We Couldn’t Create A New Partition Or Locate An Existing One” While Installing Windows 10/8/7
1. Start the installation process and get to the point where Windows asks you the location to install. Select the partition or drive which gives you error, click New and provide an optimum size (at least 20GB) and click Apply.
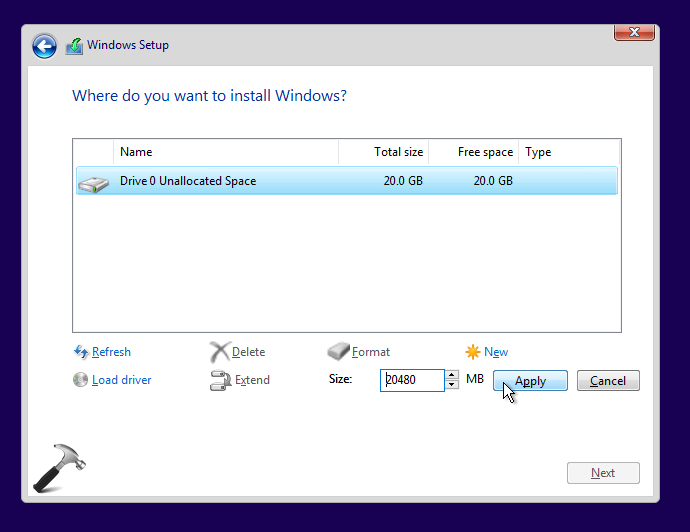
2. Then click OK in the confirmation prompt.
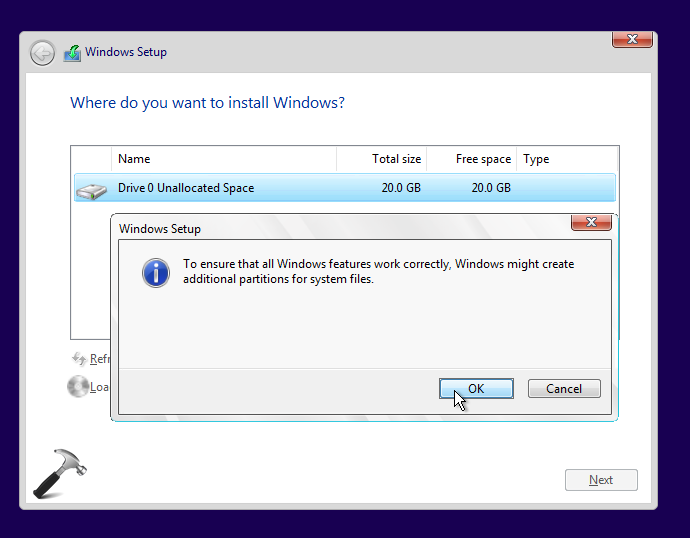
3. Then close the installation wizard, click Yes on confirmation prompt.
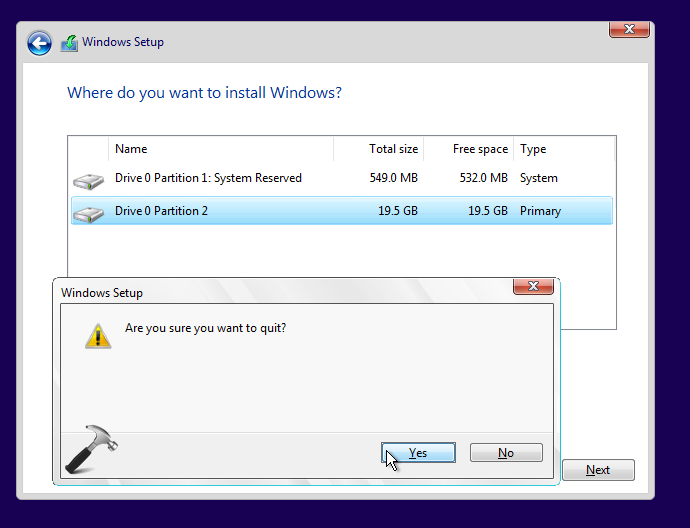
4. Restart your system and start the setup wizard, click Repair your computer link.
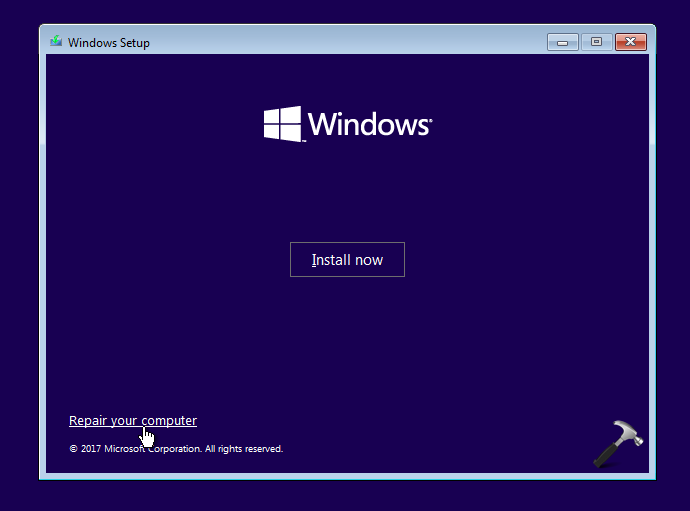
Then select Troubleshoot > and choose Command Prompt on Advanced options screen.
5. In the Command Prompt window, type these commands (mentioned in bold) one by one and press Enter key after each:
diskpart Opens Disk Management in command interface
list disk List all available disks on system
select disk # Select the system disk you use
list partition List partitions on selected disk
select partition # Replace # with partition to which you want to install
active Marks selected partition as active
format fs=ntfs Formats selected partition. Use format fs=fat32 for UEFI systems
assign Assigns a drive letter to partition
exit Exists DiskPart
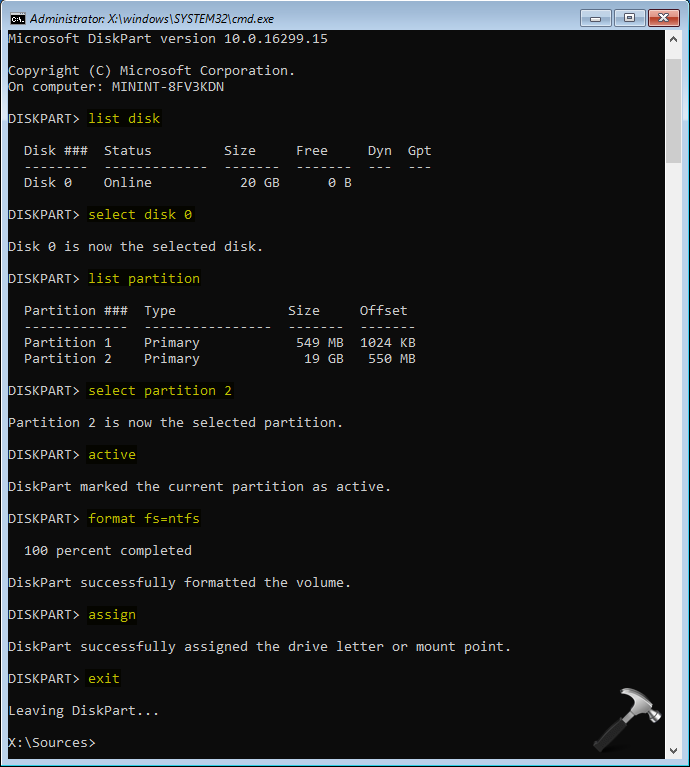
6. Close Command Prompt and restart the setup wizard. This time error will not display.
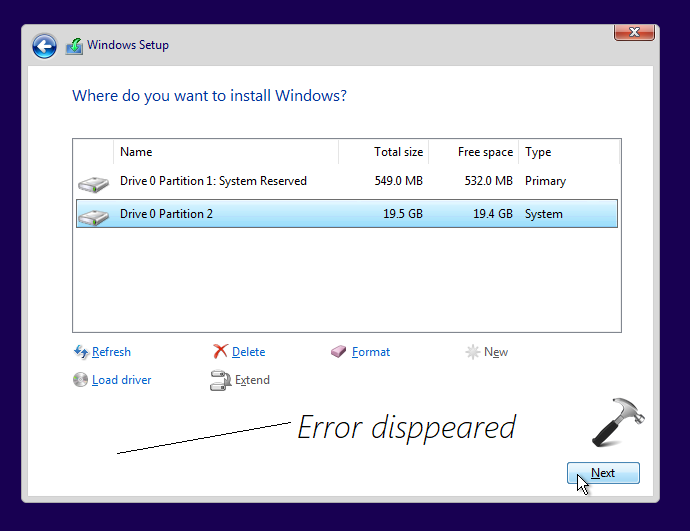
That’s it!
![KapilArya.com is a Windows troubleshooting & how to tutorials blog from Kapil Arya [Microsoft MVP (Windows IT Pro)]. KapilArya.com](https://images.kapilarya.com/Logo1.svg)












27 Comments
Add your comment
Hello there, i still have a problem to locate my unllocated partition. I followed your steps to list partition where i got only one partition “D” and my “C” witch should be installed windows isnt in this list (i formated and deleted it) and now its unllocated and cant be activated
^^ Make sure you completed step 1 for sure, otherwise the partition won’t be listed on later steps.
hello. the new button is actually not active in my case. Assistance needed please
^^ If ‘Format’ button active, use it and see if it helps.
Didn’t work for me and deleted my data :/
It appears as if this scenario persists in Windows 10 Build 1903. When the installer reached the point to select my Windows volume (i.e. the C: drive), a message appeared at the bottom of the dialogue box stating, “We couldn’t create a new partition or locate an existing one. For more information, see the Setup log files.” I tried anything to get it going, from using diskpart to clean, re-partitioning & formatting the disk, to changing from MBR (BIOS) to GPT (UEFI/EFI) partition tables, and vice-versa. Even various anecdotal ‘fixes’ which were applied to BIOS settings were tried with no success.
So, after running up against a wall countless times, I ran OEM and third-party scanners, memory and disk tests. All came back fine. I was genuinely perplexed, until I came across a set of scripts by Microsoft which prepare your disk for a fresh install of Windows 10. That’s when I noticed that both scripts (MBR and GPT) create a Recovery partition at the end of the physical disk. My next experiment was to custom partition my drive, but save a little space to create the Recovery (mine is a little over 500MB). It took a bit of calculating partition sizes to make sure enough room was left at the end, but it worked well. Here’s how I did it:
Since I’m on a relatively new computer running a relatively new operating system, I decided to run with the computer’s default EFI mode and format my disk as GPT; please note that I did not test with anything using an MBR scheme.
I then partitioned my disk, starting with the necessary System and MSR partitions, as done in the pertinent script. I then added my intended Windows and data partitions, taking care to save about 500MB of space at the end of the drive. This is where the volume labeled Recovery resides. So I created that small partition, formatted as NTFS with the label “Recovery” (keeping the label might be important to the operating system). But I still had to complete a couple more step in diskpart before the installer recognized my primary hard disk: I had to select the new Recovery partition in diskpart and set its ID and GPT attributes. Here’s how, assuming you’re already in diskpart with the Recovery volume selected, and you’ve properly left some 500MB free at the end of the disk, as required:
set id=”de94bba4-06d1-4d40-a16a-bfd50179d6ac”
got attributes=0x8000000000000001
After executing these two commands from within diskpart, I exited and run the installer again. This time though, Windows 10 installed flawlessly, and without complaint.
I believe the Recovery partition is used by BitLocker, which is now included with all Windows 10 SKUs (even the Home edition allows for BitLocker encryption of the C: drive). A small recovery partition was created by Windows 7 whenever someone activated BitLocker encryption, but not before. It seems that with Windows 10 they are expecting a pre-made (or OEM) recovery volume to be present, even if the user doesn’t intend on using BitLocker. I really haven’t a clue as to the reasoning behind this change, but this proved a solution to me. Possibly someone who has encountered a similar problem with their MBR setup can look at the equivalent BIOS/MBR script and use that as a template.
The UEFI/GPT script is available here:
docs.microsoftcom/en-us/windows-hardware/manufacture/desktop/configure-uefigpt-based-hard-drive-partitions
And the BIOS/MBR one, here:
docs.microsoftcom/en-us/windows-hardware/manufacture/desktop/configure-biosmbr-based-hard-drive-partitions
Note in each case the creation of a suitable recovery partition at the end of each of the scripts.
The workaround described in this article should work too, although I haven’t tried it. The advantage of knowing how to add your own recovery volume is a fully customized and automated partitioning process.
Sorry, but my speel-checker went rogue on me. The actual diskpart command that should be run is:
gpt attributes=0x8000000000000001
…And not ‘got attibutes,’ as was stated incorrectly.
^^ Thanks a lot Peter for sharing this detailed information!
Thank you so much for helping me solve my dilemma while installing Windows 10 on my very old system that was running Windows Vista. This was very detailed and helpful!
^^ Glad to help!
I needed to add ‘convert mbr’ after ‘select partition #’ after which I was able to format the drive.
^^ Thanks Paul for adding this 😀
I solved the problem this way. I removed all of mi drives and only the SSD still connected. Indtalled correctly.
^^ Thanks for your inputs Nico!
cannot use active command because it can only be used on fixed MBR disks.
then tried to use convert MBR but received
Virtual Disk Service error:
The selected disk is not a fixed MBR disk
The ACTIVE command can only be used on fixed MBR Disks.
Been trying to hours with many different tutorials to install windows 10 on my Acer Spin 5.
any help would be appreciated Mr Arya!
Dear Kapil,
my issue is still there, i have applied all the required commands but still error is there.
In Drive 0 i have 4 partitions
1 for system
2 primary (my data drive)
3 primary (where i want to install my windows 10)
4 primary (my data drive)
drive 0 unallocated space 2 GB
^^ If you’re making dual boot (as you’ve data on other drives), can you merge the data and try with 2 or 4?
WHEN I GET TO THE WHERE DO YOU WANT TO INSTALL WINDOWS, I DON’T HAVE THE OPTION OF SELECTING “NEW”. FORMAT,DELETE, REFRESH AND LOAD DRIVER ARE AVAILABLE.
^^ Retry with different installation media or by selecting another volume/disk.
I’d like to fix this problem without loosing data
Removing my RAID drives allowed the install to proceed.
Hi Kapil
I replaced a failing os drive a new wd hdd blue sata,
USB win 10 installer showed “We couldn’t create a new partition or locate an existing one”
I tried a fix, and now usb install won’t load and I get a black screen with “No bootable device found.” and “Press F1 to retry boot, Press F2 to reboot into setup Press F5 to run onboard diagnostics”
I went into F2set up and changed boot order to usb at top, restarted and came back to same “No bootable….. If I could get to cmd I would try to reformat drive without MBR
or put drive in another pc, clean it, and start over with your fix. Any thoughts?
Here is the the fix I tried that got me here:
“At the custom advanced window, do the following:
Press Shift + F10 on your keyboard
type the following commands
DISKPART list volume
Next you will select the volume where you would like to install Windows 10
Type: select disk #
# represents the number the volume
Type: clean
convert mbr
create partition primary
active
format quick fs=ntfs
exit”
Solved USB win 10 files disappeared after cmd formatting so nothing there to reboot to.
The first step worked. Thanks. +1Like
^^ Glad it helped 😎
I am getting the same error while installing windows 10 pro from bootable USB ventoy.
Changing my hard drive off RAID did the trick. Thank you SO much for your help.