Earlier, we have seen how to fix ‘We can’t sign into your account‘ message after login in Windows 10, in this guide. Today, in this article, we’re going to discuss yet another similar issue which may be faced by domain users.
In this case, whenever a domain user try to login, following message appears at the screen:
Page Contents
We can’t sign you with this credential because your domain isn’t available. Make sure your device is connected to your organization’s network and try again. If you previously signed in on this device with another credential, you can sign in with that credential.
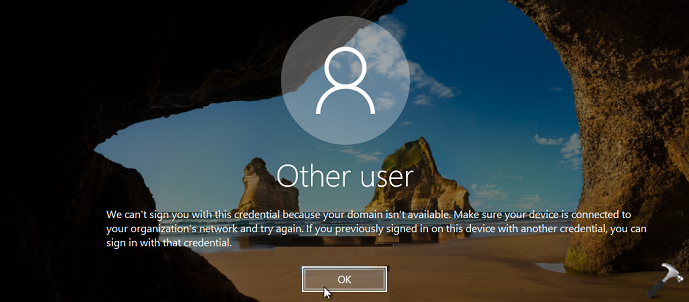
This problem may sometimes also termed as “We can’t sign you with this credential because the network isn’t available“. If you’re the administrator for the network and your users are facing this problem, you must advise them to leave and then reconnect to the domain. You can also suggest them to login with no connectivity, to check if they could login locally.
If they still have the problem, here is how to fix.
FIX: We Can’t Sign You With This Credential Because Your Domain Isn’t Available In Windows 10
FIX 1 – General Suggestions
1. First of all make sure that DNS settings are correctly configured on client machine. The DNS should point to Domain Controller (DC) or Internet Service Provider (ISP).
2. Try removing protect users group. Press  + R and put lusrmgr.msc in Run dialog box and click OK. In lusrmgr snap-in, click Users > Protected User > right-click and choose Delete.
+ R and put lusrmgr.msc in Run dialog box and click OK. In lusrmgr snap-in, click Users > Protected User > right-click and choose Delete.
3. Try creating new user profile and see if that allows the user to login.
FIX 2 – Via Security Policy Snap-in
This problem can by easily fixed by turning off local caching of logon information.
1. Press  + R and put secpol.msc in Run dialog box. Click OK to open Security Policy snap-in.
+ R and put secpol.msc in Run dialog box. Click OK to open Security Policy snap-in.

2. Then in security policy snap-in window, navigate here:
Security Settings > Local Policies > Security Options
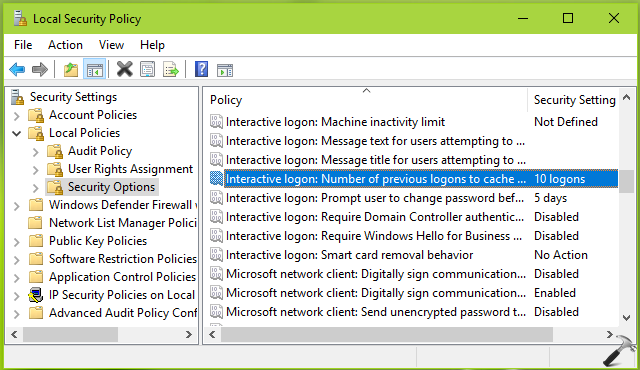
3. In the right pane of Security Options , look for the Policy setting named Interactive logon: Number of previous logons to cache (in case domain controller is not available). Double click on it to modify its value.
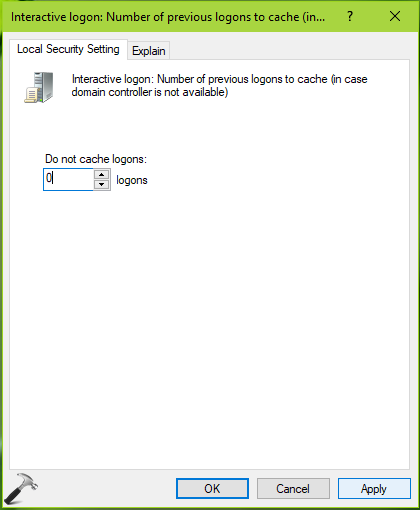
4. Finally, set the value to 0, which means Do not cache logons. Click Apply followed by OK. Close the security policy snap-in.
Reboot and this should fix up the problem.
FIX 3 – Video Fix
You can refer this video fix to resolve this issue:
Hope this helps!
![KapilArya.com is a Windows troubleshooting & how to tutorials blog from Kapil Arya [Microsoft MVP (Windows IT Pro)]. KapilArya.com](https://images.kapilarya.com/Logo1.svg)












5 Comments
Add your comment
How do you do all things when I cant even log into the computer ??
^^ You need to login with local account, instead of domain account.
Hello local or domain none of the accounts works .
Please suggest any other work around if possible
Hello in the video it said something about a password what do i trype if i dont know it
Please the password at the command prompt.
Kindly Assist