Windows is shipped with Camera app pre-installed. This removes the requirement of additionally installing webcam software from your device manufacturer. The in-built Camera app in Windows 10 is sufficient to utilize webcam operations you’ll need to perform.
However, on some machines, the Camera app might not recognize the webcam hardware. There is also a possibility that some outdated or corrupted drivers may prevent Camera app from connecting to the webcam hardware. Under such a case, you may see following message while launching Camera app:
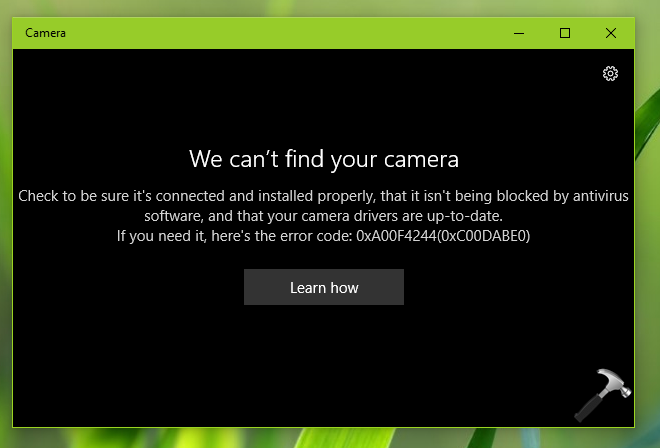
If you’re also victim of this problem, we’ve got few suggestions for you. After trying them, we hope you’ll be able to fix this issue.
Page Contents
Fix: We Can’t Find Your Camera (0xA00F4244) In Windows 11/10
FIX 1: General Suggestions
1. Temporarily remove or uninstall the third-party software including antivirus, installed on your machine. Check if you can launch webcam using Camera app then.
2. Run the Hardware and Devices troubleshooter.
3. Reset or re-register Camera app.
4. Update the webcam driver. You’ll find it in Device Manager > Imaging devices/Sound, video and game controllers.
5. Ensure that you’ve latest Windows Updates installed.
FIX 2: Using Device Manager
1. Press  + R and type devmgmt.msc in the Run, hit Enter key to open Device Manager snap-in.
+ R and type devmgmt.msc in the Run, hit Enter key to open Device Manager snap-in.
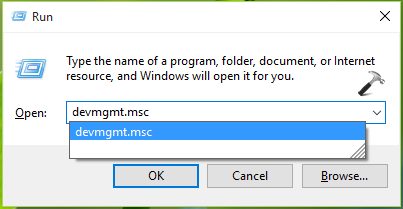
2. Expand Imaging devices/Sound, video and game controllers and locate your webcam device. Right click on it and select Uninstall.

3. On the confirmation prompt, click OK.

4. Back on the Device Manager window, click Action > Scan for hardware changes. This should let Windows automatically detect the webcam driver and hardware.

You can now close Device Manager and check the Camera app, it should work fine now.
In either case if it is still not working, take your machine to computer repair shop and make sure that the webcam hardware is not malfunctioned. If your Windows 10 device is newly purchased and is under warranty, ask the seller/OEM to fix it.
Hope this helps!
Related: Something went wrong error with Camera app in Windows.
Update history (11/03/2024): Updated for Windows 11.
![KapilArya.com is a Windows troubleshooting & how to tutorials blog from Kapil Arya [Microsoft MVP (Windows IT Pro)]. KapilArya.com](https://images.kapilarya.com/Logo1.svg)











27 Comments
Add your comment
tried everything but the camera still wont work :( so frustrating
^^ I believe this might be a hardware issue then. Get your computer checked by computer repair technician.
Thanks for your assistance, I uninstalled the cam and followed your instructions and it worked.
^^ Glad we could help 😎
Hi. I’ve tried all the above methods but still the issue hasn’t resolved.
Thank you, I tried the uninstall solution and it worked perfectly!
^^ You’re most welcome Linda 😊
I tried this way but it doesn’t work. i checked hard ware it still working but in this case i think the problem with driver. i tried to find camera model or producer but i don’t see. I updated driver on dell.com even bought driver on drivereasy…
my laptop is dell 7437. please help if anyone has the driver for this laptop.
before i had this laptop then i had to send them to the shop for reinstall windows then it worked.
with my current ones, it doesn’t detect camera though sometimes it shows camera…i really don’t know why…. i blocked anti virus app. updated windows… tried many ways on internet…. but until now it doesn’t work as expected.
^^ Try re-registering Camera app: https://www.kapilarya.com/fix-camera-not-working-in-windows-10
My camera was working when I turned it manually but windows could nut turn it on
and it said in Device manager-“Currently, this hardware device is not connected to the computer. (Code 45)” but it was connected. It all happened after Win.10 update and now after I installed fresh version of Windows as was suggested by Microsoft support 3rd level camera stopped working at all.
I do not believe that all these people who has problem with the camera after updating Win.10 have bad camera-it is for sure MS problem with Win.10 update.
^^ For error code 45, please refer: https://www.kapilarya.com/currently-this-hardware-device-is-not-connected-to-the-computer-code-45-in-windows-10
Thanks, Kapil, the uninstall and scan for changes worked perfectly. This is second or third time my HP-Envy laptop built-in camera wouldn’t start. The interesting thing is my facial recognition logon still worked fine, camera came on at startup, but not when I was running already.
^^ Glad it worked 😊
Still doesnt work and Microsoft support spent 2.5 hours remoted in to try to fix then just hung up.
I want my money back from Microsoft for ruining my PC.
^^ Have you tried latest webcam drivers for your device?
Hi Kapil,
I don’t see my camera even in the device manager. it worked before installation of windows 10! now my device manger only identifies my printer
^^ Please go to your device manufacturer’s website and install latest webcam driver for your system model.
I have the camera issue, I try to follow the previous solutions, but I don’t found the camera device, on device manager list.
The camera still not working.
^^ juan, you need to go your device manufacturer’s website and download+install latest webcam drivers for your system.
I have the same problem. I was update my windows, i was uninstall the antivirus,i was running troubleshooting. but nothing work.
my camera and my bluetooth doesn’t show in my device manager. so I can upgrade the driver. I was try to show hidden device, I was try to add legacy device, but it’s still stay the same. my camera doesn’t running well
My built-in camera is not showing on the device manager. How can I reinstall it. Up until April it was working just fine.
^^ See if you can perform System Restore to an earlier date and restore the camera: https://www.kapilarya.com/configure-and-use-system-restore-in-windows-10
I cant find the imaging drivers or any camera drivers in my driver management now what should I do?
my laptop is acer nitro 7
^^ You need to go your device manufacturer’s website and download+install latest webcam drivers for your system.
My system is not even detecting camera or anything close to it on device manager.
The error code is 0xA00F4244
^^ Refer my previous comment here.