Earlier, we’ve shared you following guide to use File History in Windows 10:
How To Backup Using File History In Windows 10
We’ve also seen following fix, if you couldn’t enable File History feature:
FIX: Cannot Turn On File History In Windows 10
Now in this article, we’ll discuss yet another issue you might face with File History. As discussed in above mentioned guides, you can either add an external drive or network location to backup your personal data. Following that, while adding a network location, we received following error:
Page Contents
We can’t add your network location
This location can’t be used to save your files. Try a different location.
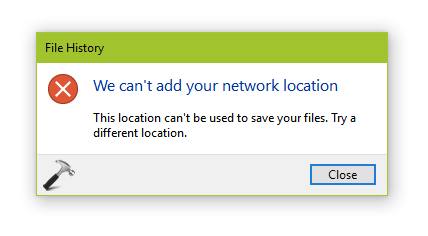
In this case, we tried to add mapped drive as a network location for backup. The mapped drive otherwise accessible through File Explorer. However, when we try to select it as a backup drive, above error appears. If you’re also facing this issue, try below mentioned suggestions and see if they helps.
FIX: We Can’t Add Your Network Location Error For File History
FIX 1 – Enable SMBv1 Protocol Temporarily
If the devices you’re using file sharing support via Server Message Block (SMB) version 1 protocol, then you need to enable it manually. Worth to mention here that Microsoft has publicly deprecated SMBv1 protocol in year 2014 and it is not installed by default in Windows 10 Version 1709 or later. So if you’re on Windows 10’s any version after 1709, this is expected.
But the SMBv1 protocol can be still enabled, if some features have requirement for it. You can temporarily enable SMBv1 protocol using this guide and see if you can add network location then. If yes, keep SMBv1 enabled till you backup to this network location. Once you remove that network location backup, make sure you uninstall or disable SMBv1 protocol.
FIX 2 – Create A Folder In Root Of Drive
Apart from SMBv1 protocol, another possible reason why you’re facing this error is saving backup to root level of network drive. For example, the root of network drive (\\Shared), you must create a new folder such as “FileHistoryFolder” inside this root level i.e. (\\Shared\FileHistoryFolder). Now try to add this folder as network location and you will no longer see the error.
Hope this helps!
![KapilArya.com is a Windows troubleshooting & how to tutorials blog from Kapil Arya [Microsoft MVP (Windows IT Pro)]. KapilArya.com](https://images.kapilarya.com/Logo1.svg)






![[Latest Windows 10 Update] What’s new in KB5055612? [Latest Windows 10 Update] What’s new in KB5055612?](https://www.kapilarya.com/assets/Windows10-Update.png)




Leave a Reply