If you are using VirtualBox for testing other operating system (OS), and if copy and paste is not working, this article is for you. Recently, I was testing a Windows Preview build on Mac operating system. I allowed the VM to share the clipboard bidirectional in its settings, as you can see in below screenshot. But, still the VM is not allowing copy-paste from the host OS. Also, the host OS is not allowing to paste content copied from the VM or guest OS. So if the VirtualBox copy and paste not working for you as well, we’ll see how you can fix this issue.
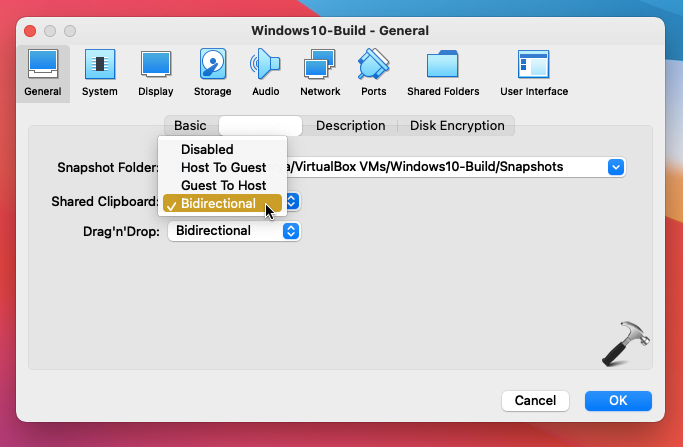
To resolve this, you need to install VirtualBox Guest Additions into your guest OS. Once the Guest Additions are installed, the copy and paste will start working as expected. So here is what you exactly need to do fix this.
Fix: VirtualBox copy and paste not working from host OS
1. Open the guest OS in VirtualBox. On the host OS, click on Devices > Insert Guest Additions CD image.
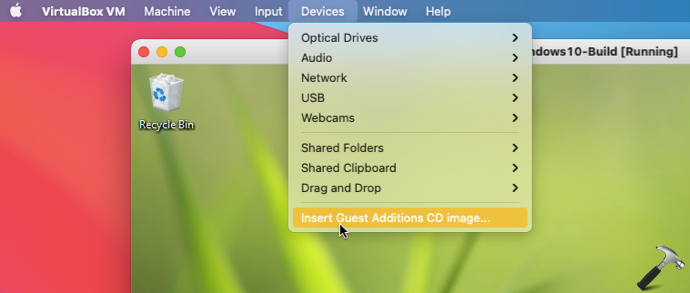
2. After the previous step, VirtualBox Guest Additions CD should be automatically mounted the CD/DVD drive for guest OS. If that’s Windows, you can go to File Explorer to see it mounted. Right click on mounted VirtualBox Guest Additions drive and select Open.
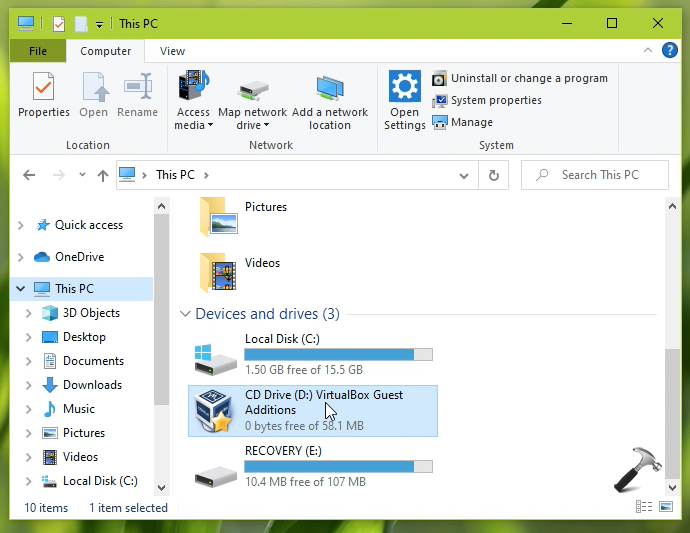
3. In the next folder, double click on VBoxWindowsAdditions.exe file.
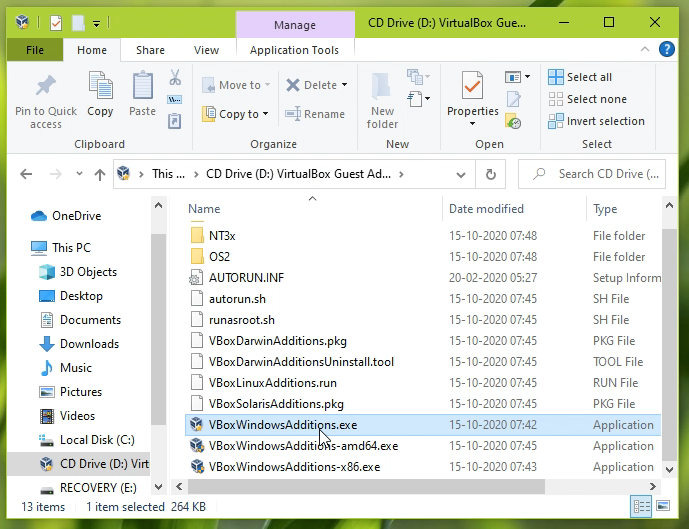
4. After this, VirtualBox Guest Additions setup wizard should open. Click on Next in the welcome window.
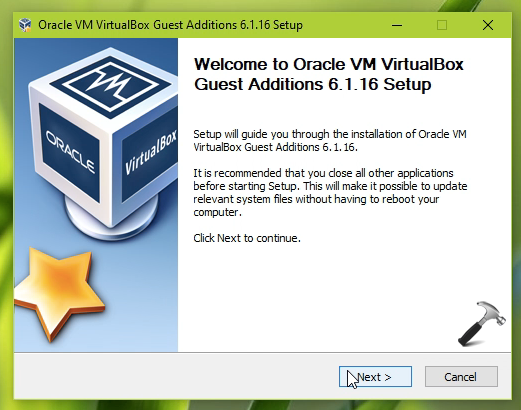
5. Next, under Choose components, click on Install button.
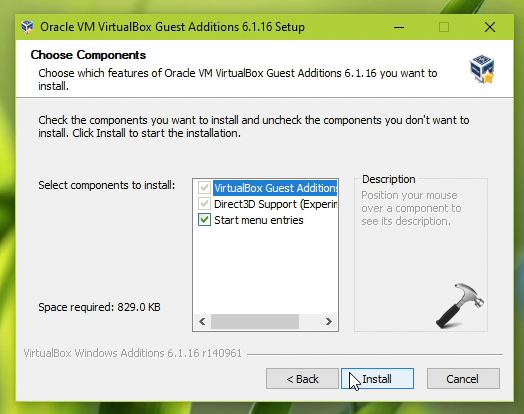
6. The installation wizard will now begin its operation. Meanwhile, you will be asked to install some device/driver software which are from Oracle. Click on Install button to let them installed.
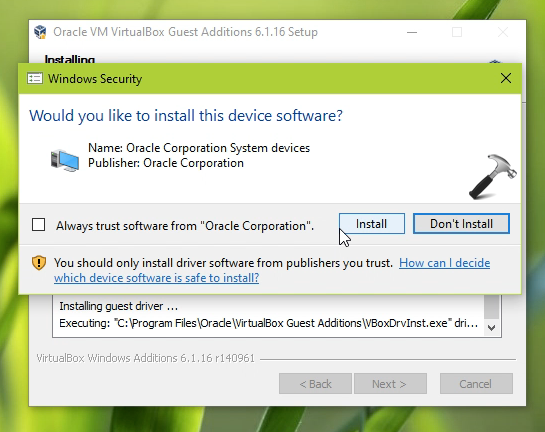
7. Once the installation is completed, you may be asked to reboot the guest OS system, so do the needful.
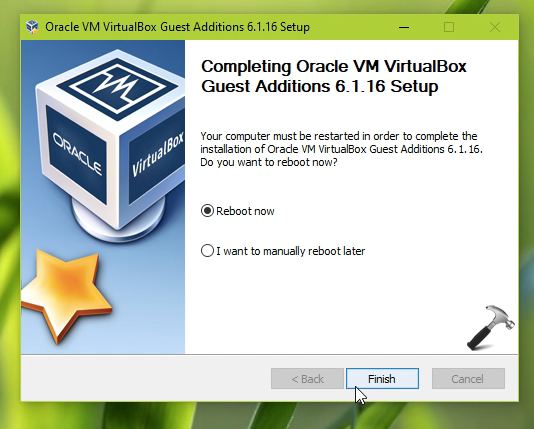
8. Re-confirm the Shared Clipboard setting. Make sure it is set to Bidirectional and is not Disabled. Note that you can also set Drag’n’Drop to bidirectional, to share content between either OS.
Now check the status the issue, you must be now able to copy and paste from either host or guest OS to another.
Check this video to illustrate this fix:
That’s it!
![KapilArya.com is a Windows troubleshooting & how to tutorials blog from Kapil Arya [Microsoft MVP (Windows IT Pro)]. KapilArya.com](https://images.kapilarya.com/Logo1.svg)












Leave a Reply