In recent years, virtual desktops have become an increasingly popular feature among computer users, providing a convenient and efficient way to organize and manage multiple workspaces or environments on a single device. However, encountering issues with virtual desktop functionality can be frustrating, especially when it disrupts productivity and workflow. One such problem that users may encounter is the virtual desktop not working on Windows 11. This issue can arise due to various factors, including software glitches, incompatible hardware, or incorrect settings. Fixing this problem requires troubleshooting techniques to restore virtual desktop functionality and ensure a seamless computing experience.
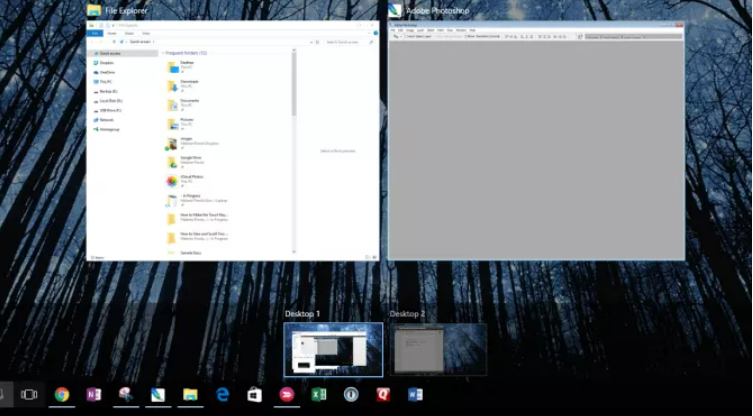
Page Contents
Fix: Virtual Desktop not working on Windows 11
Fix 1: Use Virtual Desktop keyboard shortcuts
Check if these shortcuts fix the issue of the Virtual desktop not working in Windows 11:
- WIN+CTRL+D – To create a new desktop
- WIN+CTRL+F4 – To close the current desktop
- WIN+CTRL+LEFT/RIGHT – To switch to the previous or next desktop
Fix 2: Disable UDP from Registry
1. Open Registry Editor by searching it on the Search bar.

2. Navigate to the path or copy-paste the bellow path in this address bar of Registry Editor:
Computer\HKEY_LOCAL_MACHINE\SOFTWARE\Policies\Microsoft\Windows NT\Terminal Services
3. Click on the Client folder.
4. Right-click on the right window pane’s blank space. Select New > DWORD (32-bit) Value option. Name the new key as fClientDisableUDP.

5. Double-click on fClientDisableUDP.
6. Change the Value data to 1 and click OK.

Fix 3: Use Reset This PC to fix Virtual Desktop not working on Windows 11
1 . Open Settings by pressing Win + I keys.
2. Click on Windows Update > Advanced options.

3. Click on Recovery.
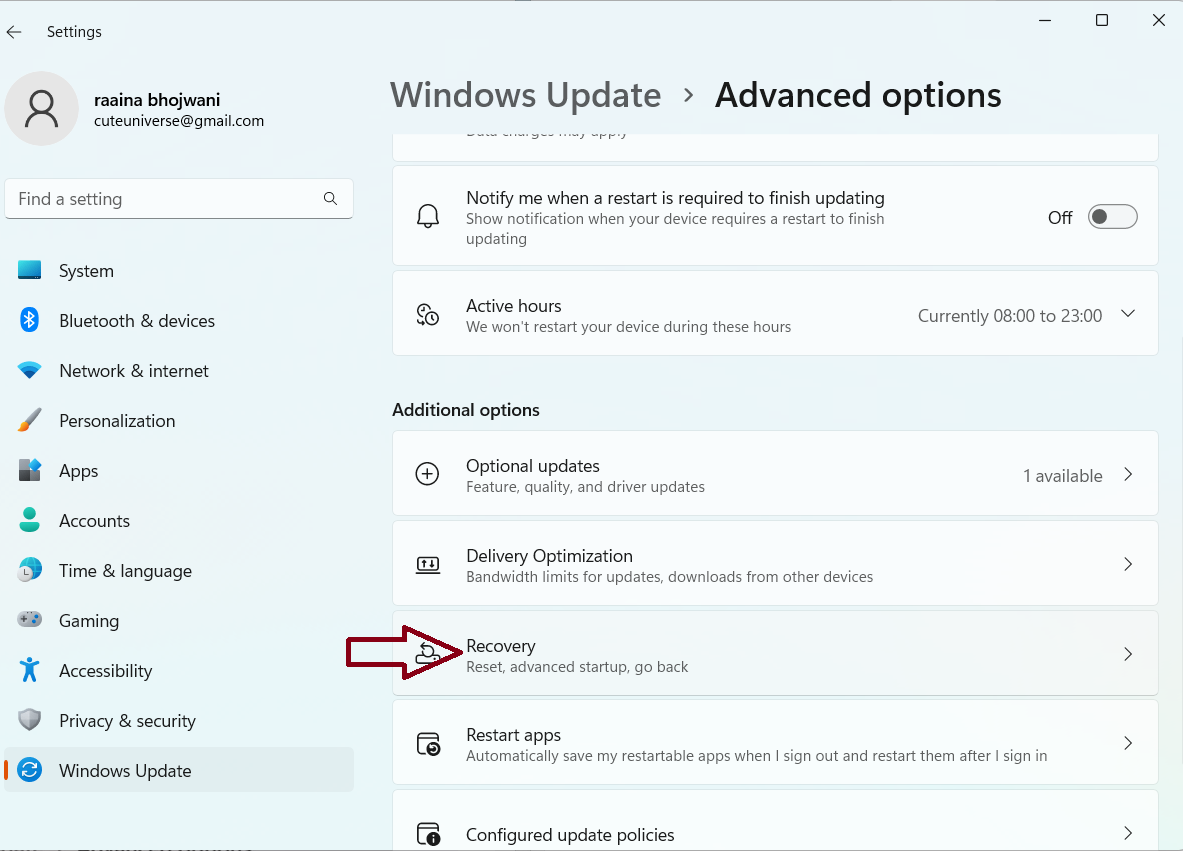
4. Click on Reset PC.

5. Choose an option appropriately, and follow on-screen instructions.

Fix 4: Check in Clean Boot State
1. Type MSConfig on the Run prompt.

2. Clear the Normal startup checkbox and check on Load system services and Use the original boot configuration checkboxes. click OK.

3. Click on the Services tab and tick on the Hide all Microsoft services checkbox.
4. Click Disable all > Apply > OK.

5. This will put Windows in Clean Boot State.
Fix 5: Update your computer as well as your drivers to fix Virtual Desktop not working on Windows 11
1. Open Settings by pressing Win + I keys.
2. Click on Windows Update.
3. Click on Install all.
4. Go to Windows Update > click Advanced options.
5. Click on optional updates and install the driver updates it has suggested for your computer.
Fix 6: Run Windows Defender antivirus Full Scan to fix Virtual Desktop not working on Windows 11
1. Open Settings by pressing Win + I keys.
2. Click on Privacy & security > Windows Security.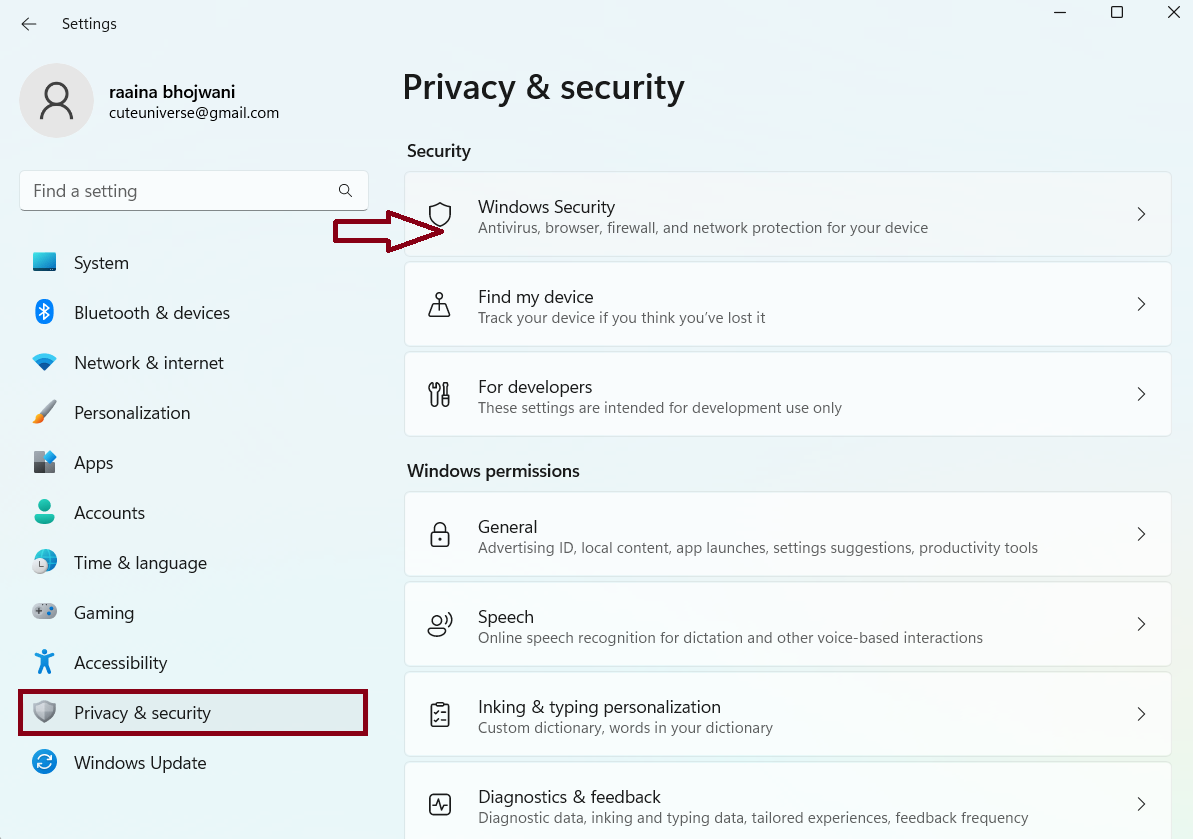
3. Click on Virus & threat protection.

4. Click on the Scan options.

5. Click on Full scan > Scan now.
That’s it!
![KapilArya.com is a Windows troubleshooting & how to tutorials blog from Kapil Arya [Microsoft MVP (Windows IT Pro)]. KapilArya.com](https://images.kapilarya.com/Logo1.svg)


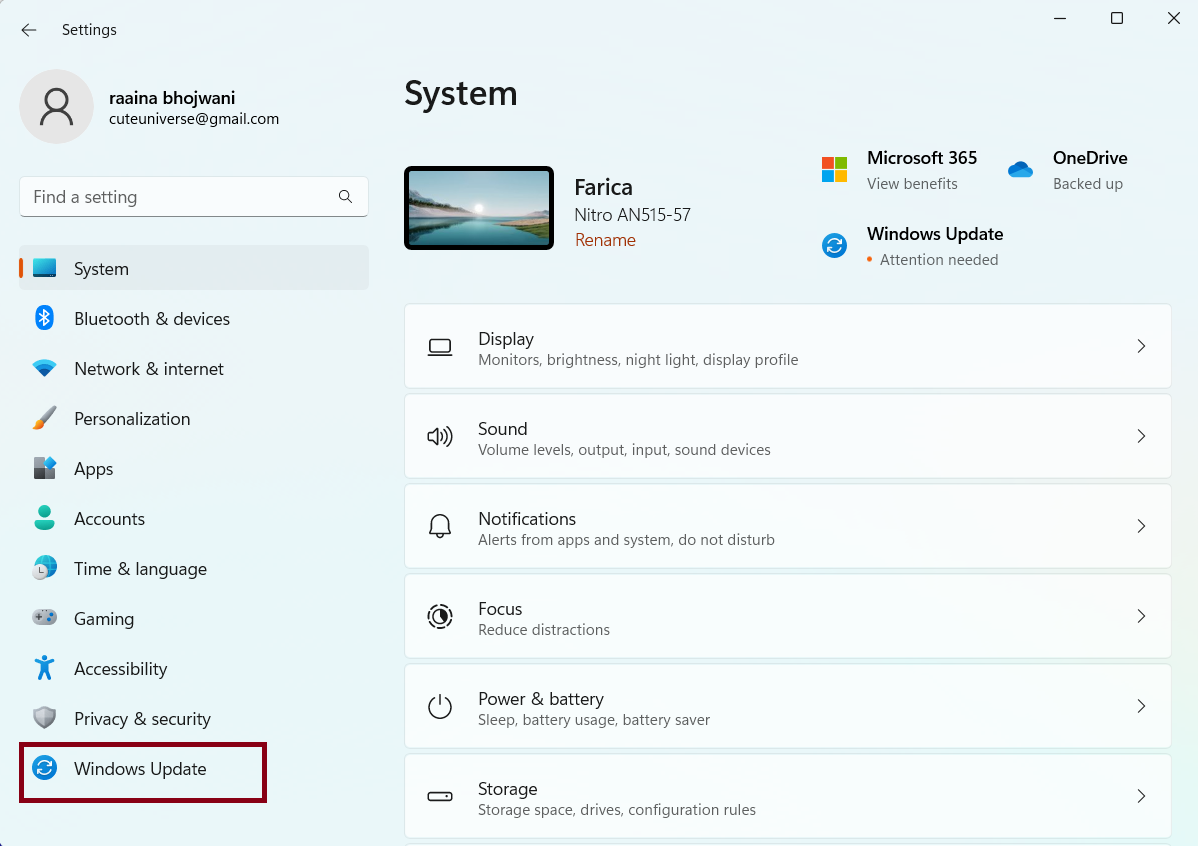
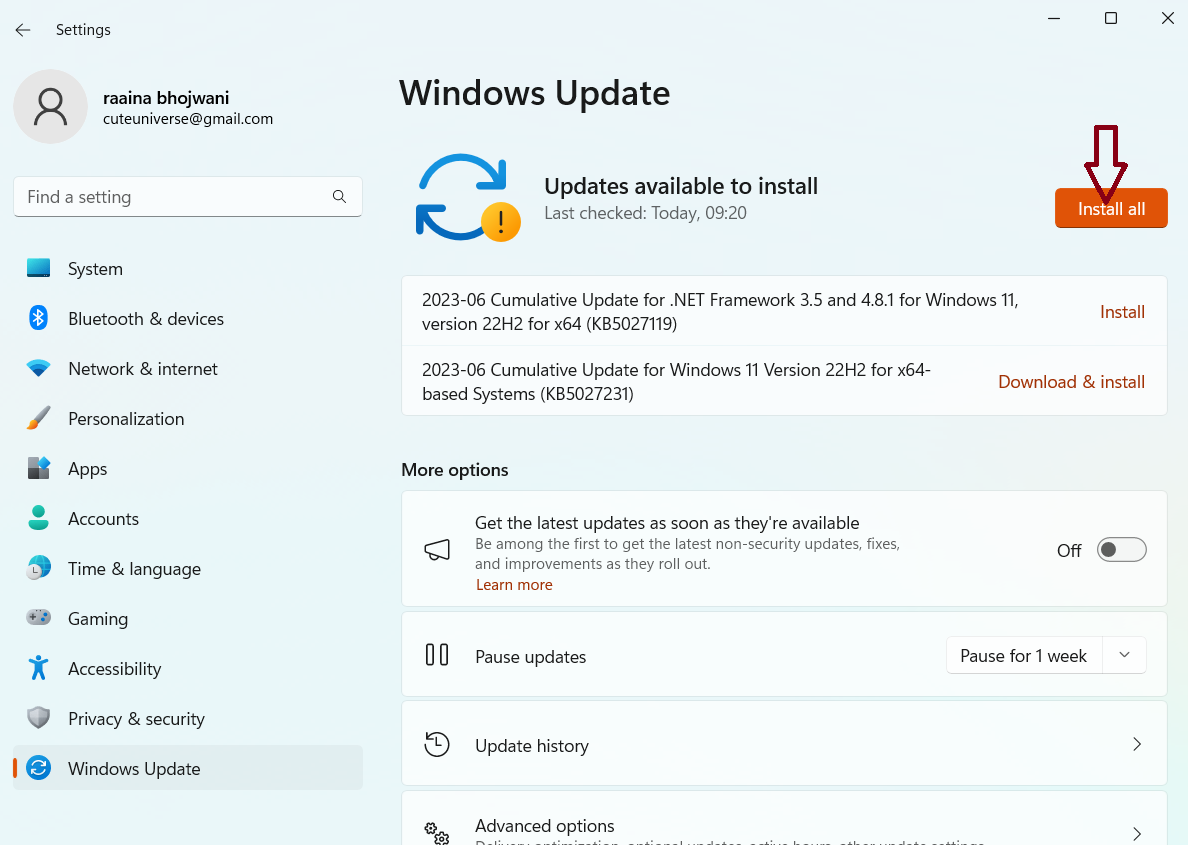
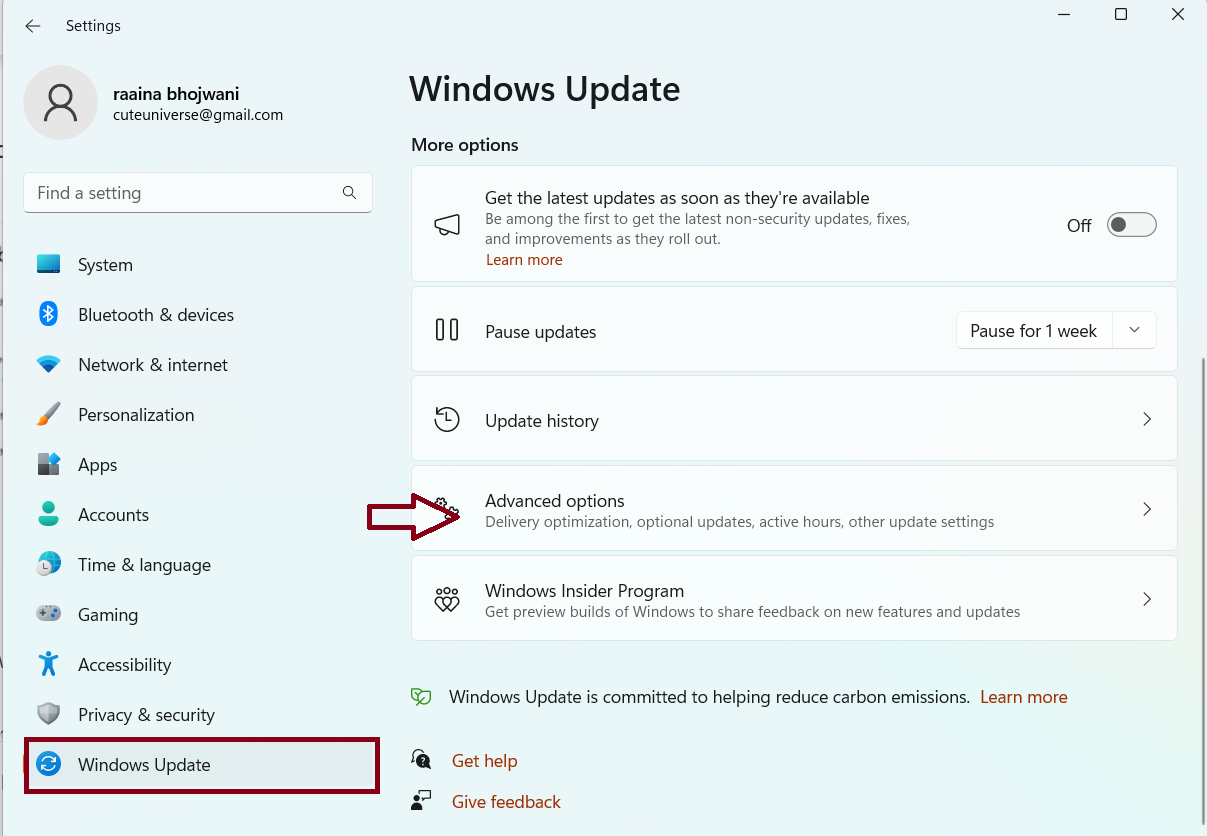

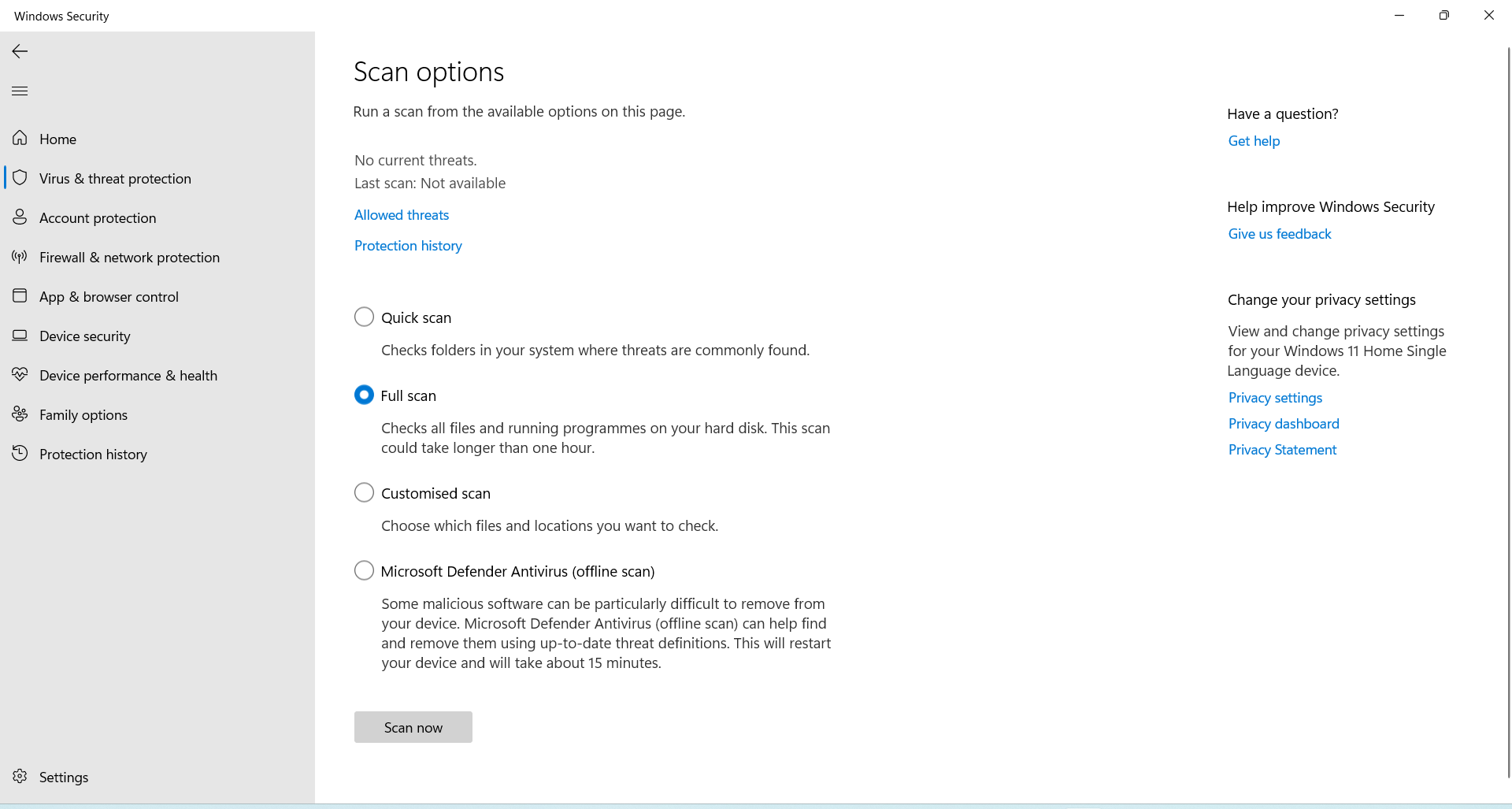










Leave a Reply