If you’re on system with multiple user accounts and suddenly you found your User account disappeared in Windows 11, this article is for you. The could be different reasons for having user account disappeared or missing. The most common reason I guess is the deactivation of user account. If the administrator has disabled your user account, it would be missing from all user switching entry points such as login screen, user switching fly-out on Start Menu etc.

So if you ever stuck in situation like missing user account, try these solutions to resolve the issue.
Page Contents
Solved: User account disappeared in Windows 11
Fix 1: Restart your computer
Sometimes, a restart can help you to resolve temporary issues. Restart your computer and see if your user account reappears itself without doing any extra effort.
If there is something minor glitch, account should reappear back, else you can continue troubleshooting further
Fix 2: Boot into Safe Mode
Go to Settings > System > Recovery.
Under Recovery options, click on the Restart Now. Click on Restart Now again in pop-up.
Then go to Troubleshoot > Advanced option > Startup Settings > Restart > Enable Safe Mode options. This will allow you to boot into Safe Mode.
In Safe Mode, check if your user account is visible. If it is, it could indicate a problem with third-party software or drivers causing the issue. Updating drivers may help in this case.
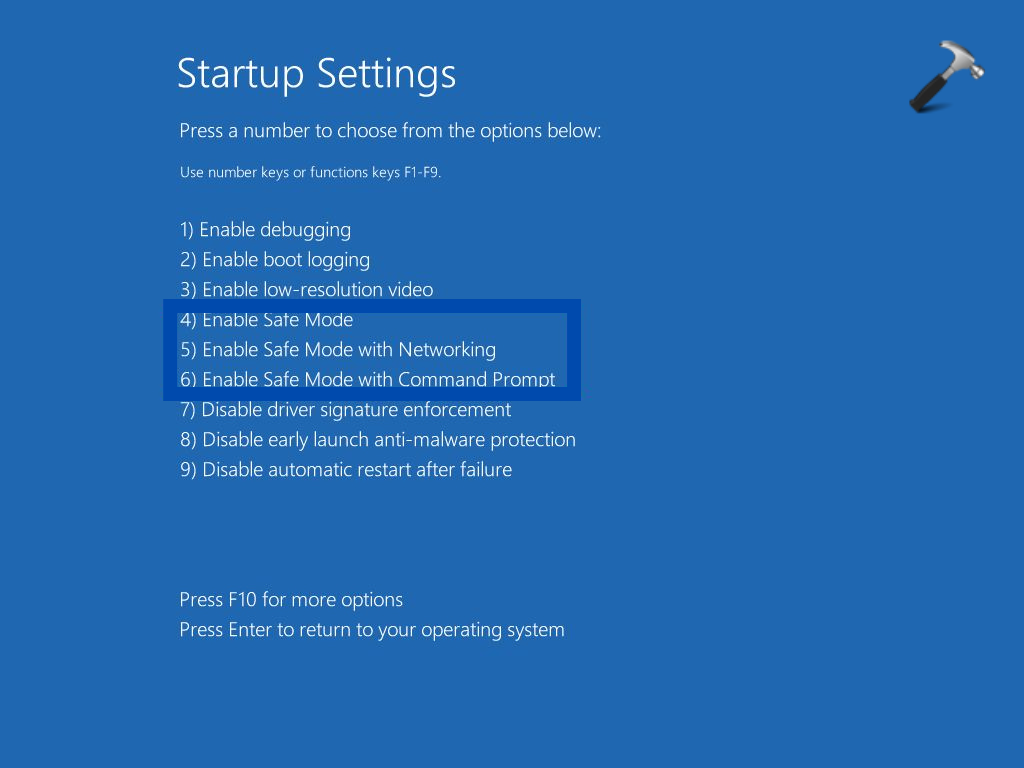
Fix 3: Locate user using the Control Panel
Open the Control Panel by pressing the Windows key + R, typing “control panel,” and pressing Enter.
In the Control Panel, go to “User Accounts” or “User Accounts and Family Safety” and select “User Accounts.”
Check if your user account is listed here.
Fix 4: Check for profile corruption
Sometimes, user profile corruption can cause accounts to disappear.
To check for profile corruption, you can create a new user account and see if it appears.
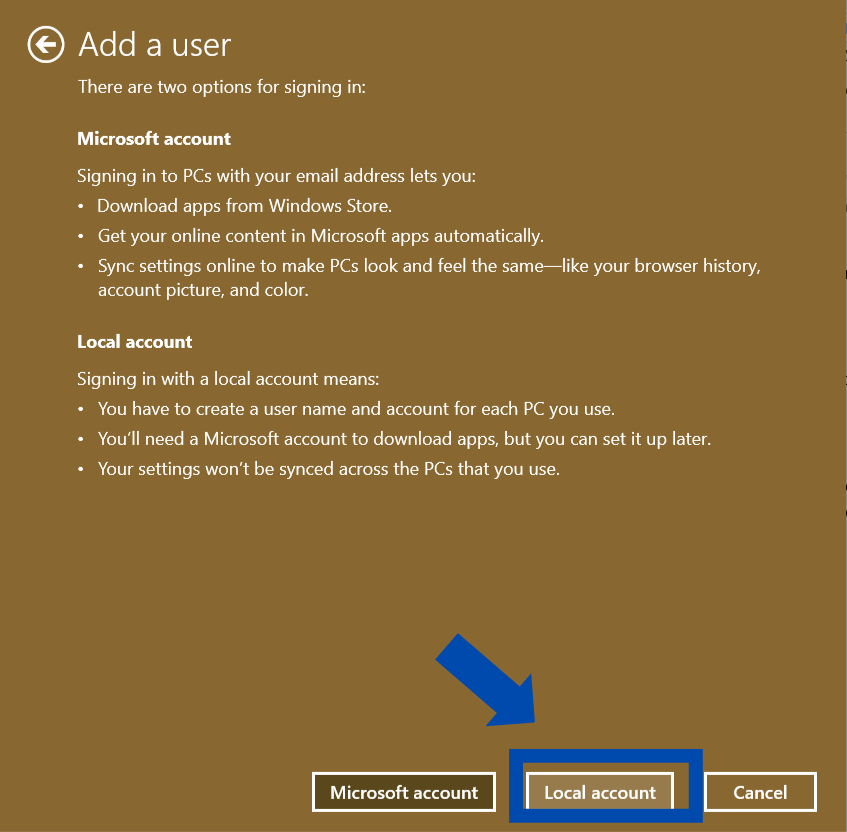
If the new account is visible, it may indicate a problem with your original user profile.
Fix 5: User account disappeared in Windows 11 System Restore
If none of the above steps work, you can try performing a System Restore to revert your computer’s settings to a previous working state. This can help recover missing user accounts.
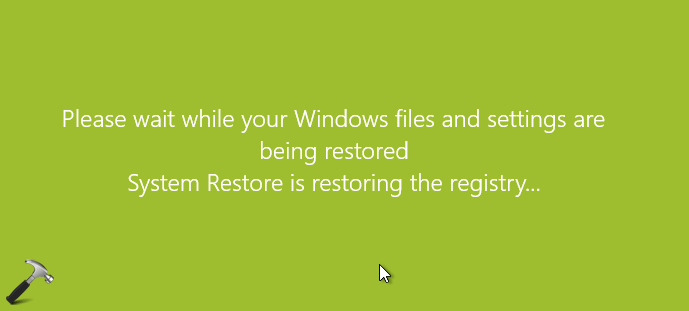
Fix 6: Enable user account with video illustration
- Press Windows + R.
- Type lusrmgr.msc and click OK.
- In the Local Users and Groups snap-in, right click on the user account missing and select Properties.
- Make sure Account is disabled option is unchecked.
- Click Apply, OK.
You can checkout this video fix to illustrate above steps:
That’s it!
![KapilArya.com is a Windows troubleshooting & how to tutorials blog from Kapil Arya [Microsoft MVP (Windows IT Pro)]. KapilArya.com](https://images.kapilarya.com/Logo1.svg)







![[Latest Windows 10 Update] What’s new in KB5055612? [Latest Windows 10 Update] What’s new in KB5055612?](https://www.kapilarya.com/assets/Windows10-Update.png)




Leave a Reply