In today’s modern computing era, USB devices or drives doesn’t needs any introduction. USB drives are significant part of our daily computing needs. They are quick, convenient to use and are portable.
Sometimes, you may come to a situation when even after plugging the USB drive, it doesn’t show up in Windows. If this happens to you, first thing to try is to plug the USB drive into another port and check if it works. If USB drive continues the same behaviour with all ports, you can try below mentioned suggestions to resolve this issue.
Page Contents
FIX: USB Drive Not Showing Up In Windows 10
CASE 1 – If USB Device Showing Warning Symbol In Device Manager
One of the scenario you may see that USB drive is plugged in, and visible in Device Manager. However the USB entry in Device Manager have an exclamation or warning symbol (refer below shown screenshot). Under this condition, either your USB device is not properly installed or is malfunctioned.
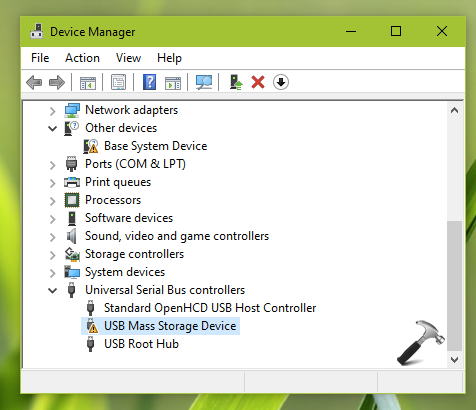
You can right click the USB device, and select Uninstall. Click OK in the confirmation prompt appearing. Then click Action > Scan for hardware changes. If the exclamation or warning symbol is now removed, your USB drive should be now visible in File Explorer. If it isn’t, see CASE 2 below.
If even after reinstalling USB drive, it comes with exclamation or warning symbol, run Windows USB troubleshooter.
CASE 2 – USB Device Not Showing In File Explorer
1. Press  + R to open Run and type
+ R to open Run and type diskmgmt.msc in it to open Disk Management. Click OK or press Enter.
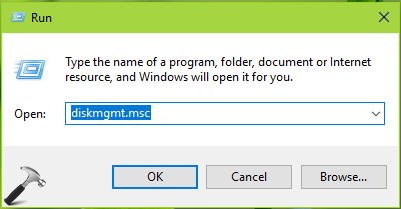
2. In Disk Management window, right click on the USB drive and select Change Drive Letter and Paths entry.
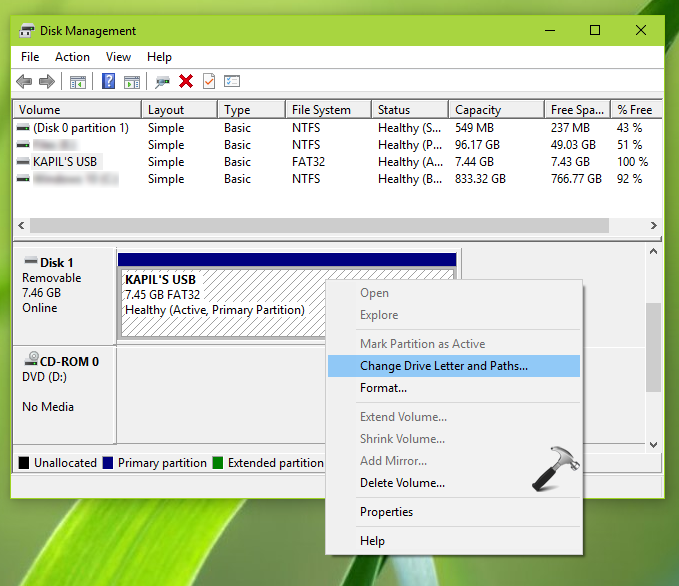
3. Next, in Change Drive Letter and Paths… window, click Add.
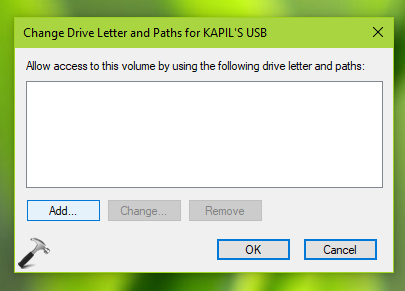
4. Now in Add Drive Letter or Path window, Windows will automatically find and assign the appropriate drive letter, so you’ve to just click OK. Close Disk Management window.
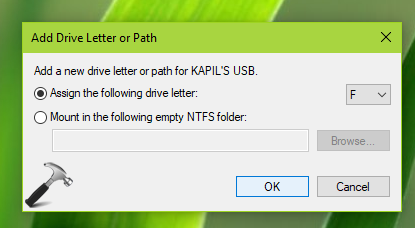
5. Press  + E to open File Explorer. Under This PC, your USB drive should be present now.
+ E to open File Explorer. Under This PC, your USB drive should be present now.
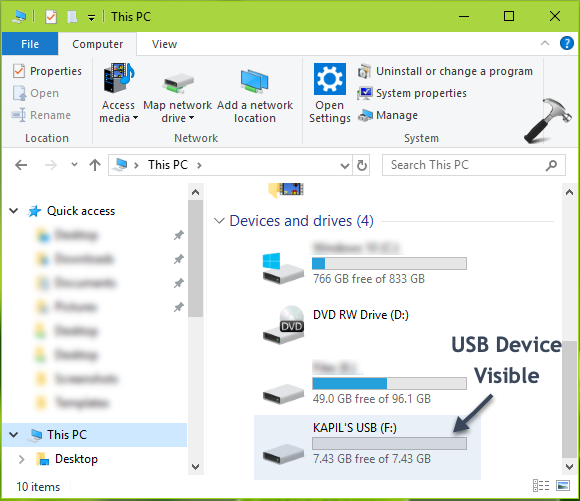
That’s it!
![KapilArya.com is a Windows troubleshooting & how to tutorials blog from Kapil Arya [Microsoft MVP (Windows IT Pro)]. KapilArya.com](https://images.kapilarya.com/Logo1.svg)





![[Latest Windows 10 Update] What’s new in KB5055612? [Latest Windows 10 Update] What’s new in KB5055612?](https://www.kapilarya.com/assets/Windows10-Update.png)




Leave a Reply