Modern day computing seems incomplete without Universal Serial Bus (USB) devices. These devices are fast, handy and provides better storage facilities. Along with this, they can be used for instant transfer of data from one device to another.
However, if you’ve plugged in some USB device to your Windows and in case if the system doesn’t recognizes it, this article may interest you. Following is the message you will receive in this case:
Page Contents
USB device not recognized
The last USB device you connected to this computer malfunctioned, and Windows does not recognize it.
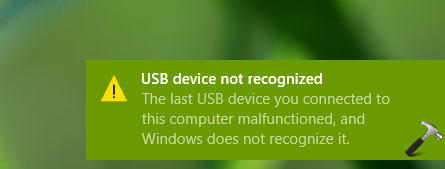
We recently came around this problem with one of our USB device. Users facing this issue can try below mentioned suggestions and see if they helps.
FIX: USB Device Not Recognized In Windows 10/8/7
FIX 1 – General Suggestions
1. Try to plug the USB device to different port. It might be possible if the port it is currently plugged in is not a supported port for the device. See this fix, if USB ports are not working.
2. Open Device Manager (run devmgmt.msc command), right click USB device and select Uninstall. Plug out USB device and re-plug it after few minutes. The USB driver will be reinstall and this may solve the issue.
3. There might be conflict between USB controllers. So if issue persists, uninstall all the USB controllers as mentioned in step 2 and restart your system. This will automatically reinstall those USB controllers.
4. Make sure you system has latest Windows Updates installed.
5. Also ensure you’ve updated your system BIOS firmware to latest version.
6. Run Windows USB troubleshooter.
FIX 2 – Disable USB Selective Suspend
1. Right click battery or power icon on taskbar and select Power options. If battery icon is missing, refer this fix first.
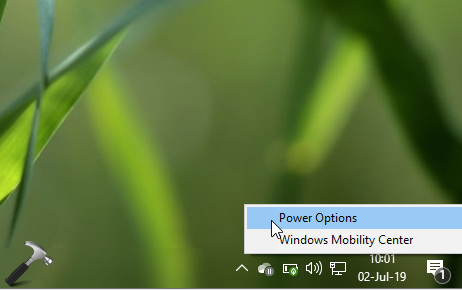
2. In the Power Options window, click on Change plan settings for the currently selected plan.
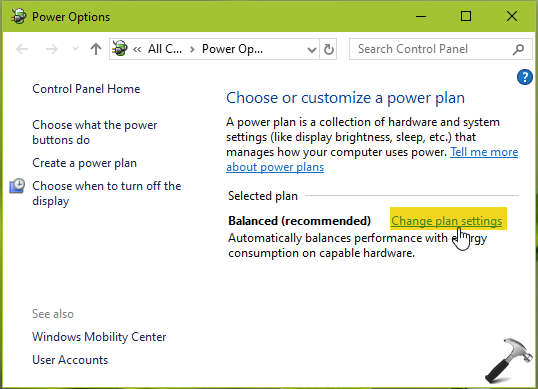
3. Next, in Edit Plan Settings, click on Change advanced power settings link.
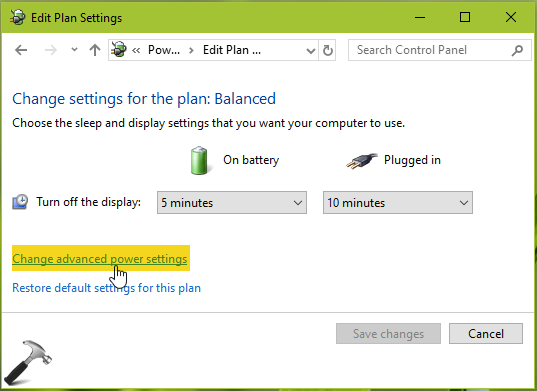
4. Finally, under Power Options window, click USB settings > USB selective suspend setting > On battery > select Disabled. Similarly, for Plugged in, select Disabled. Click Apply, followed by OK.
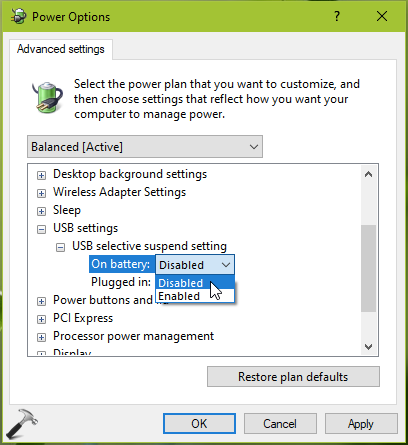
Checkout the video illustration of this fix:
We hope after trying above mentioned fixes, the issue will be longer appearing.
Feel free to drop a comment, if you still face this issue!
Related: USB Devices Not Recognized in Windows 11.
![KapilArya.com is a Windows troubleshooting & how to tutorials blog from Kapil Arya [Microsoft MVP (Windows IT Pro)]. KapilArya.com](https://images.kapilarya.com/Logo1.svg)







![[Latest Windows 10 Update] What’s new in KB5055612? [Latest Windows 10 Update] What’s new in KB5055612?](https://www.kapilarya.com/assets/Windows10-Update.png)


4 Comments
Add your comment
Thanks kapil running troubleshooter fixed my issue.
^^ Glad to help!
I fixed this issue in 30s by removing the USB Superspeed device in USB section. An ambitious update must have turned in on. Anyway, better now
^^ Thanks for sharing this, will be helpful to others 😀