USB devices are important for our computers because they help connect things like keyboards, mice, printers, and extra storage. Sometimes, though, these devices can have problems, and Windows users might see a message that says, “Unknown USB Device (Port Reset Failed).” This issue can happen on both Windows 11 and Windows 10, making users confused and looking for a way to make their USB ports work properly again. In this troubleshooting guide, we will explore the causes behind the error and provide step-by-step instructions to help you fix the Unknown USB Device (Port Reset Failed) on the Windows 11/10 issue on your Windows system.
Page Contents
What is an “Unknown USB Device (Port Reset Failed)” Error?
The “Unknown USB Device (Port Reset Failed)” error is a common issue encountered by Windows users when attempting to connect a USB device to their computer. This error message indicates that the USB port on the computer failed to reset properly, leading to the inability to recognize or communicate with the connected USB device. When this error occurs, the connected USB device is usually not identified by the operating system, and users may experience functionality issues with peripherals.

This error can have various root causes:
- Faulty USB Port
- Outdated USB drivers
- Power Supply issues
- Corrupted USB controllers
- Hardware conflicts
- BIOS/UEFI settings
- System File Corruption
Fix: Unknown USB Device (Port Reset Failed) on Windows 11/10
Below are the top 7 solutions to fix this error:
Fix 1: Download the latest Driver Update
Before proceeding with the steps, it’s essential to ensure that your USB drivers are up to date. Outdated drivers can lead to issues with USB device recognition.
Follow the steps to update your USB drivers:
1. Press the Windows key + X and select “Device Manager“.
2. Expand the “Universal Serial Bus controllers” category.
3. Right-click on any device and select “Update driver“.
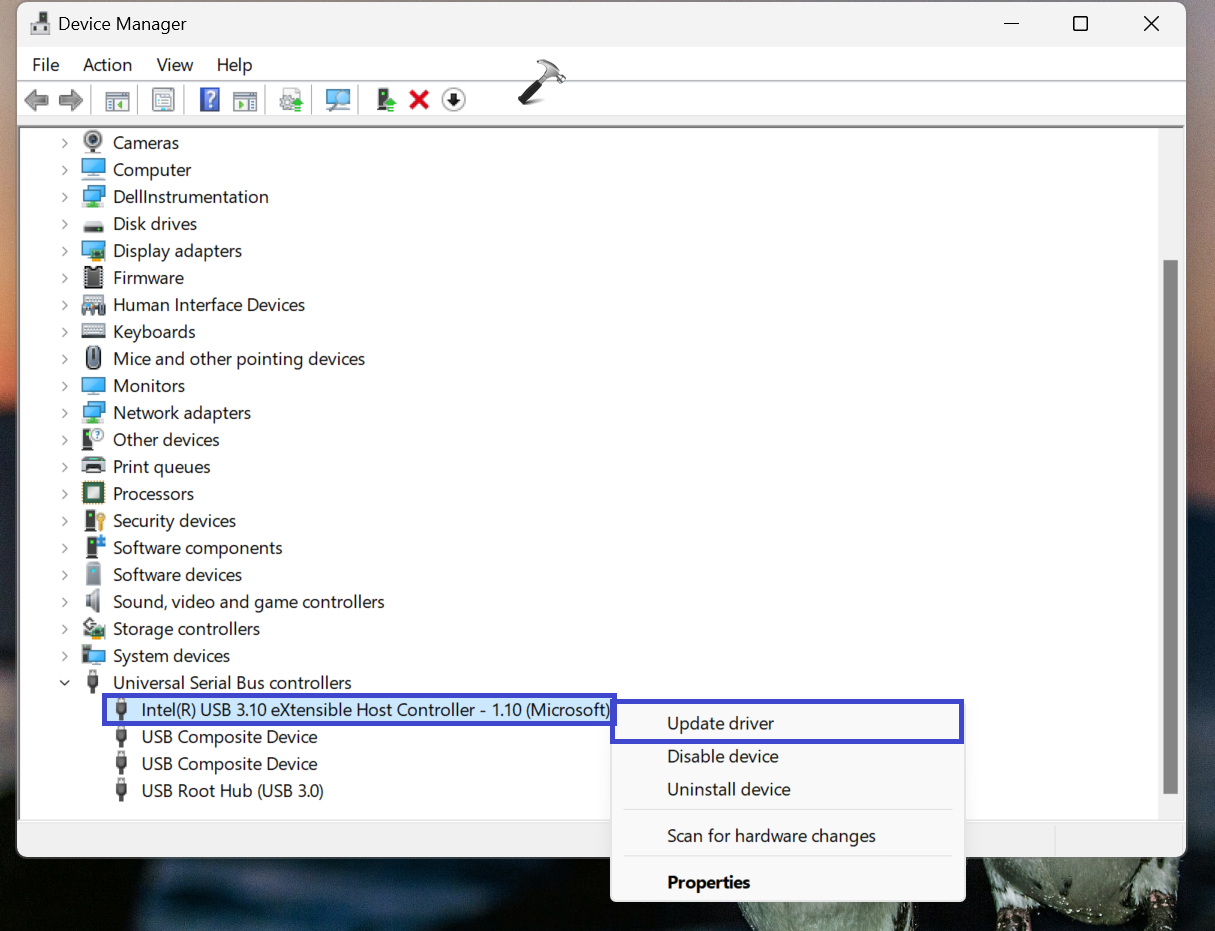
4. A dialog box will appear. Select the “Search automatically for drivers” option.

Fix 2: Scan for Hardware changes
If your USB device isn’t recognized, you can try scanning for hardware changes. Sometimes, the computer might not detect the device due to changes in hardware configurations.
Here’s how:
1. Press the Windows key + X. Click on “Device Manager“.
2. Expand the “Universal Serial Bus controllers” category.
3. Select any USB device and select the “Scan for hardware changes” option from the menu. (See the below image)

Fix 3: Disable USB Selective Suspend Setting
USB Selective Suspend is a feature that helps save power by temporarily putting USB devices into a low-power state when they’re not actively in use. Disabling the USB Selective Suspend ensures that USB devices stay active and responsive at all times.
Follow the below steps to disable the USB selective suspend setting:
1. Open the Control panel and set the View to “Large icons“.
2. Select “Power Options“.

3. Then click on “Change plan settings“.
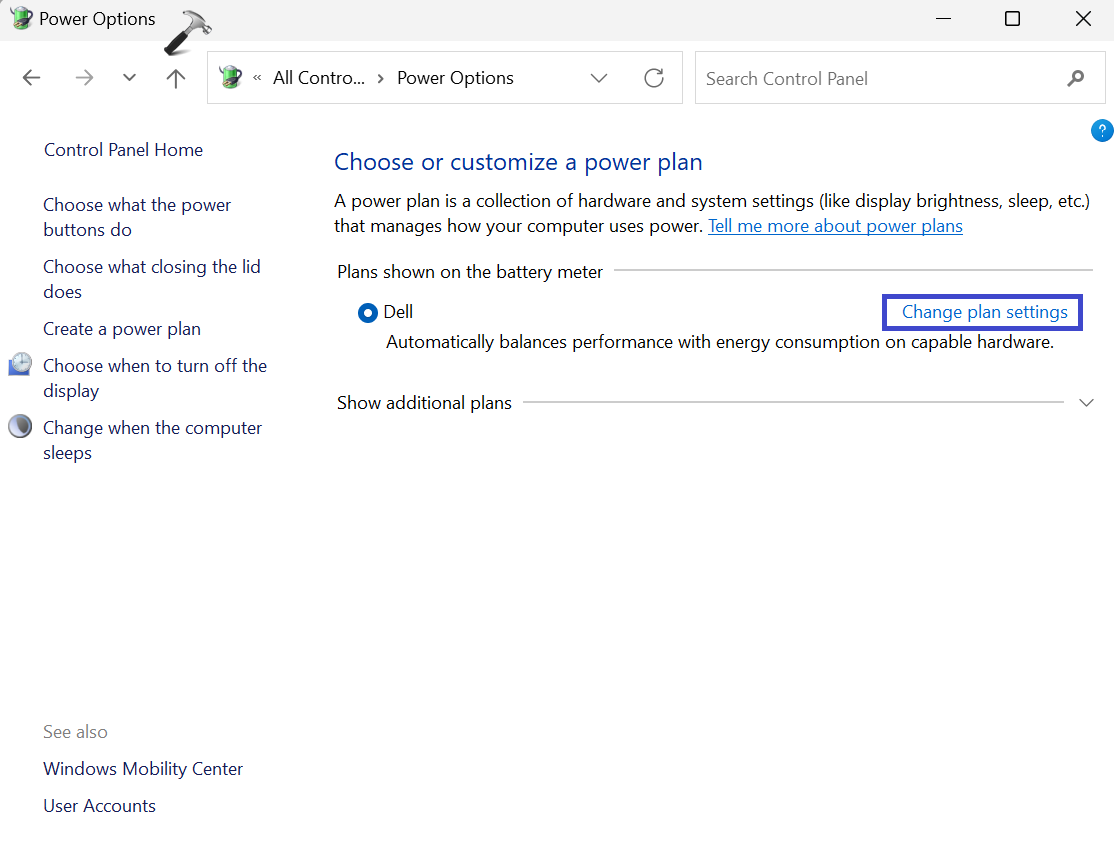
4. Next, click on the “Change advanced power settings” option.
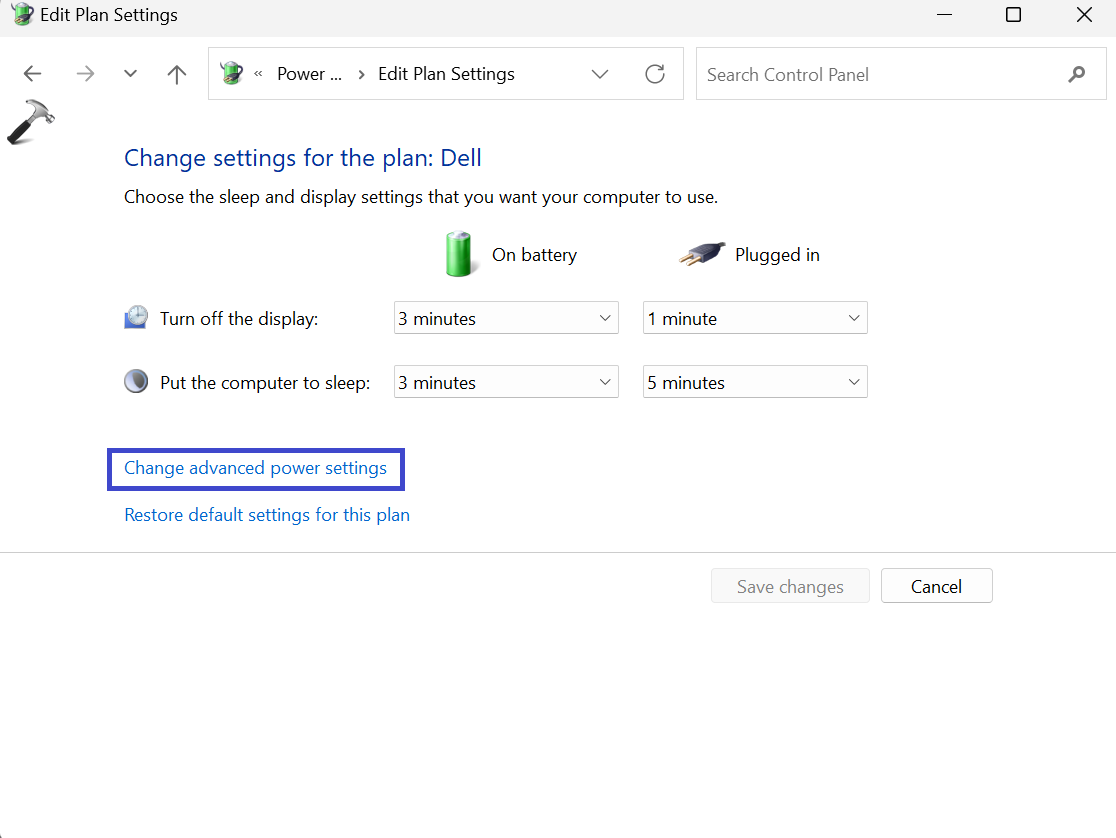
5. A prompt box will appear. Navigate to “USB settings => USB selective suspend setting“.
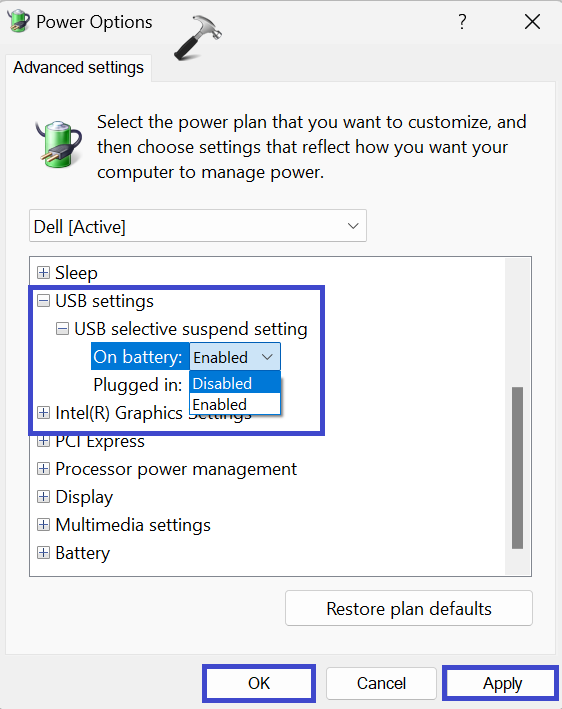
6. Right-click on “Battery” and select “Disabled“.
Similarly, right-click on “Plugged in” and select “Disabled“.
Fix 4: Use Hardware and Devices Troubleshooter
The Hardware and Devices Troubleshooter is a built-in tool designed to automatically identify and fix issues related to hardware on your computer.
Here’s how to use it:
1. Press the Windows key + R. Type “msdt.exe -id DeviceDiagnostic” and click OK.
2. A Hardware and Devices dialog box will appear. Click on “Advanced“.
Click “Next“.

3. After that, check the “Apply repairs automatically” box.

4. Click Next to start the troubleshooting process.
Fix 5: Disable Fast Startup
Fast Startup is a feature designed to reduce your computer’s startup time. However, it may sometimes interfere with USB device recognition.
Here are the steps to disable it:
1. Open the Control panel and set the view to “Large icons“. Select “Power Options“.

2. Click the “Choose what the power button does” option in the left panel.
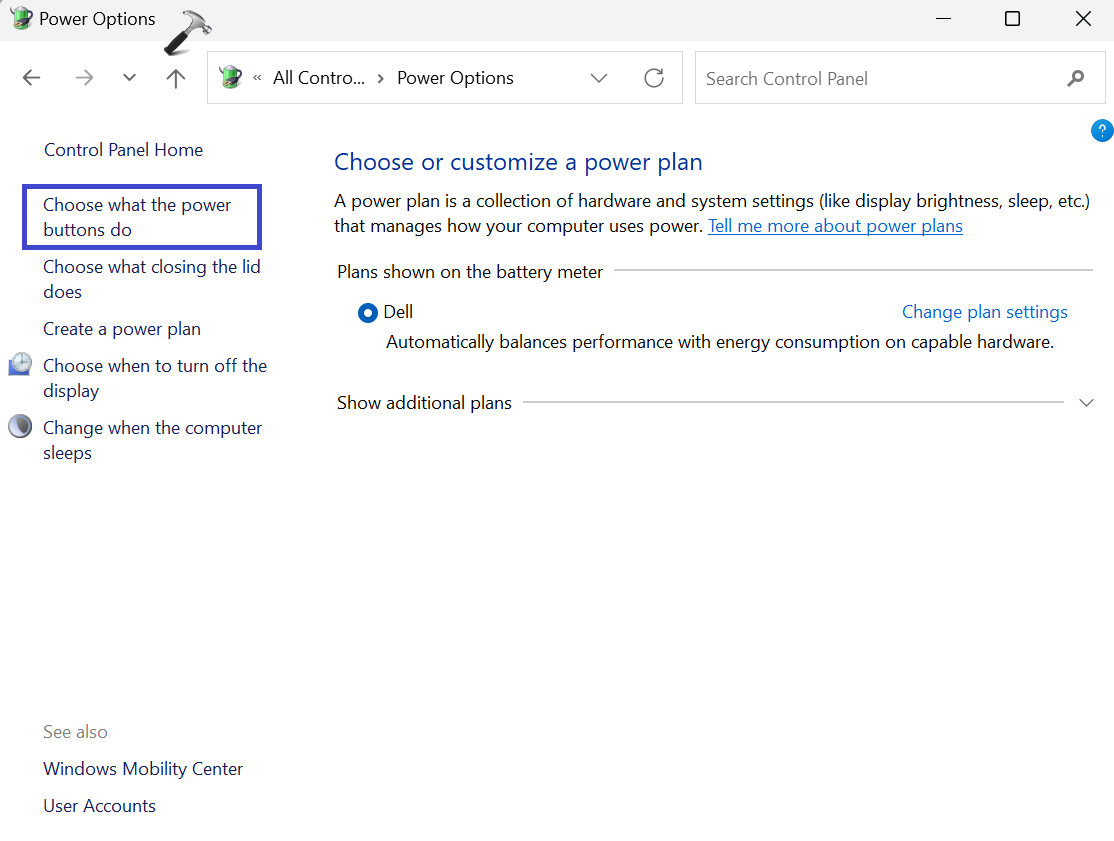
3. Next, click on “Change settings that are currently unavailable“.
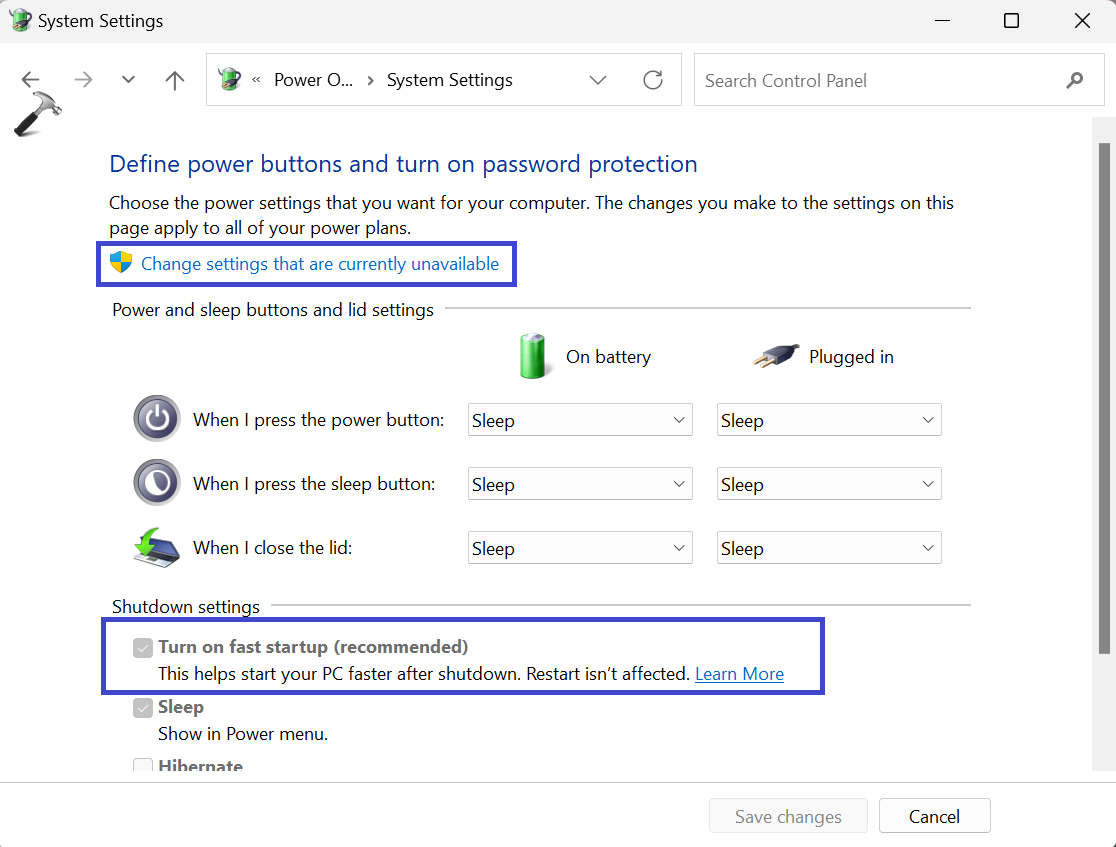
4. Under the Shutdown settings section, uncheck the “Turn on fast startup” option.
Fix 6: Re-install all the USB Controller Drivers
If you’re still experiencing USB issues after trying the previous solutions, reinstalling the USB controller drivers could resolve the problem.
Follow these steps:
1. Open the Device Manager and expand the Universal Serial Bus controllers category.
2. Right-click on the problematic USB device and select “Uninstall“.

3. Once the device is uninstalled, restart your computer.
After the restart, Windows will automatically reinstall the USB controller drivers. Make sure your computer is connected to the internet during this process to ensure proper driver installation.
Fix 7: Update BIOS
Updating your computer’s BIOS is crucial for stability and compatibility. Most BIOS updates come in .exe format for easy installation. Before updating, back up your data. In case you lose your data while updating, you can use Stellar Data Recovery Professional to get it back.
Follow these steps:
- Download the latest BIOS from your motherboard manufacturer’s website.
- Back up your important data.
- Launch the downloaded .exe BIOS update package.
- Follow the on-screen instructions for the update.
- Restart your computer after the update.
That’s It!
Related: Unknown USB Device (Device Descriptor Request Failed) in Windows 11
![KapilArya.com is a Windows troubleshooting & how to tutorials blog from Kapil Arya [Microsoft MVP (Windows IT Pro)]. KapilArya.com](https://images.kapilarya.com/Logo1.svg)






![[Latest Windows 10 Update] What’s new in KB5055612? [Latest Windows 10 Update] What’s new in KB5055612?](https://www.kapilarya.com/assets/Windows10-Update.png)



Leave a Reply