Are you unable to uninstall apps in Windows 11? Various Windows 11 users encounter program uninstallation problems that create unwanted debris on their computer systems. The inability to remove software stems from system glitches together with registry problems and installation file corruption that produces storage loss and performance degradation. This guide shows step-by-step solutions to handle Windows 11 app uninstallation issues through standard tools and expert problem-solving approaches.
Page Contents
Why Are You Unable to Uninstall Apps in Windows 11?
The reason behind programs that resist uninstallation will be discussed before moving forward with solutions.
1. The application continues to operate from the background.
2. A faulty or broken installation will frequently create errors when users try to uninstall programs.
3. Program installation management services can be disabled by the system.
4. Certain programs and third-party applications need administrator privileges to perform an uninstallation.
5. The uninstallation process gets disrupted by leftover registry entries.
6. System files or other software programs bind some applications which cannot be uninstalled.
Fix Unable to uninstall apps in Windows 11
The following alternative methods exist to force uninstall apps from Windows 11 when uninstallation fails.
Fix 1: Close the App Using Task Manager Before Uninstalling
The app will not be uninstalled unless you stop it from running in the background. You must first terminate the process from the Task Manager.
1. The combination of Ctrl + Shift + Esc will open the Task Manager. Also, you can find this application through a Start menu search.
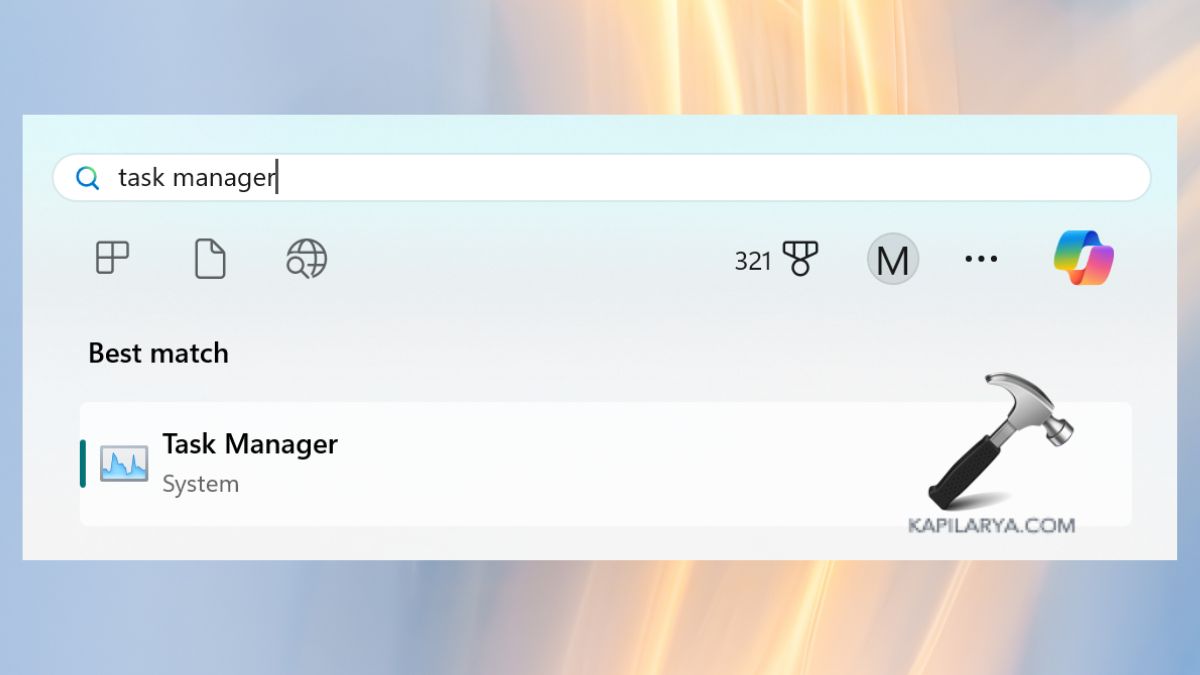
2. Check for the problematic app under the Processes tab. Right-click on the app and select “End task”.

3. From the Settings menu navigate to Apps > Installed apps to locate the app and select Uninstall. The problem should be fixed if the application gets stuck because of background operations.
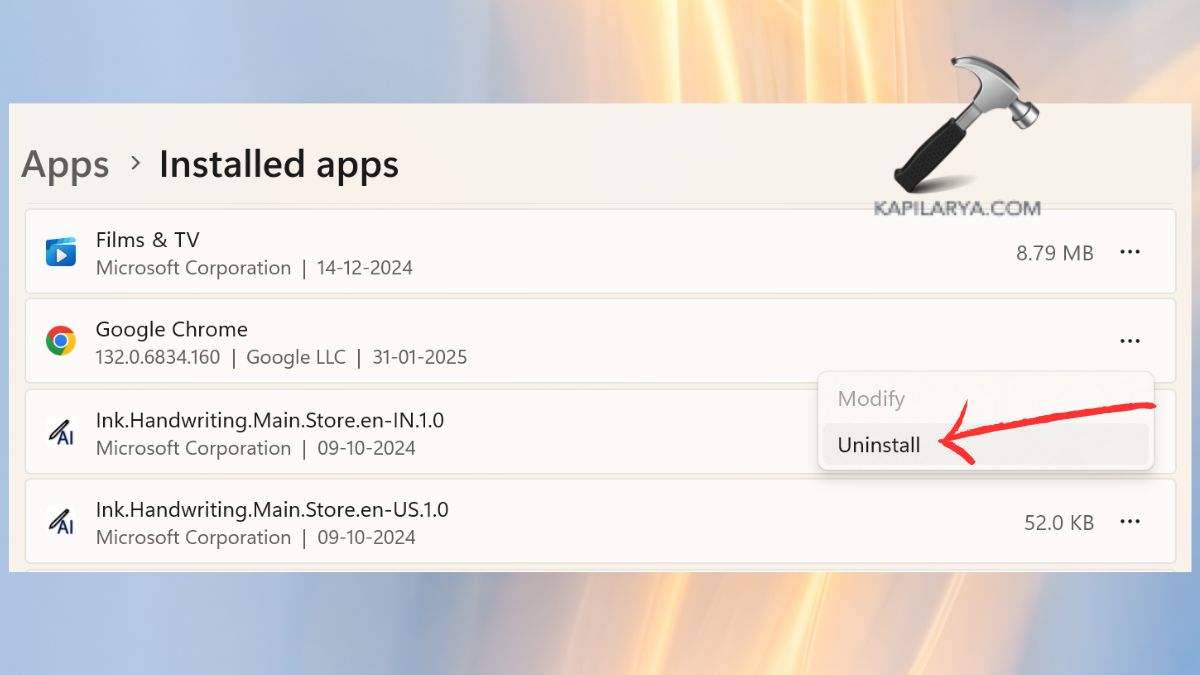
Fix 2: Use Microsoft Program Install and Uninstall Troubleshooter
Microsoft offers users an official Install and Uninstall Troubleshooter as a solution for software problems.
1. You can obtain the Microsoft Program Install and Uninstall Troubleshooter (https://support.microsoft.com/en-us/topic/fix-problems-that-block-programs-from-being-installed-or-removed-cca7d1b6-65a9-3d98-426b-e9f927e1eb4d) through the official Microsoft website.
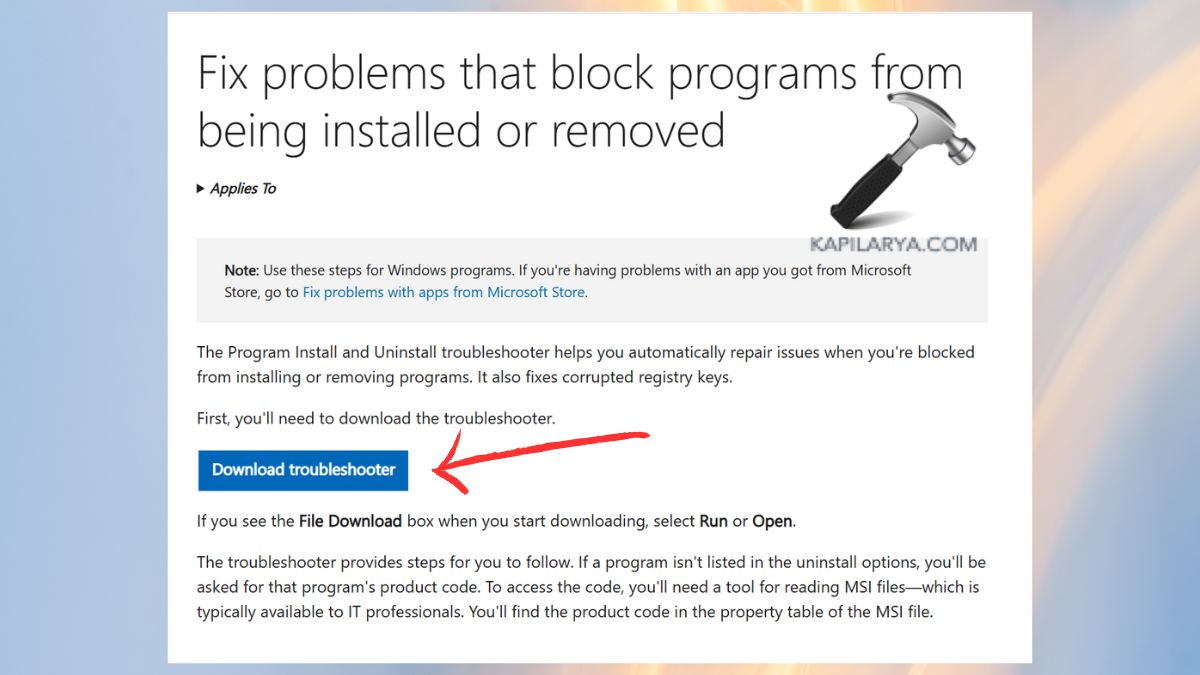
2. Launch the downloaded file and proceed with the Next step.

3. The next step is to select Uninstalling after the system asks about your current issue.

4. From the displayed list of apps select the problematic one and proceed to the next step.

5. You will find step-by-step directions on the screen to uninstall the application.
The tool addresses registry problems while it removes malfunctioning uninstallation configurations.
Fix 3: Restart the Windows Installer Service
Application removal becomes impossible when the Windows Installer service operates improperly.
1. To access the Services Manager use Win + R then enter this command followed by pressing Enter.
services.msc
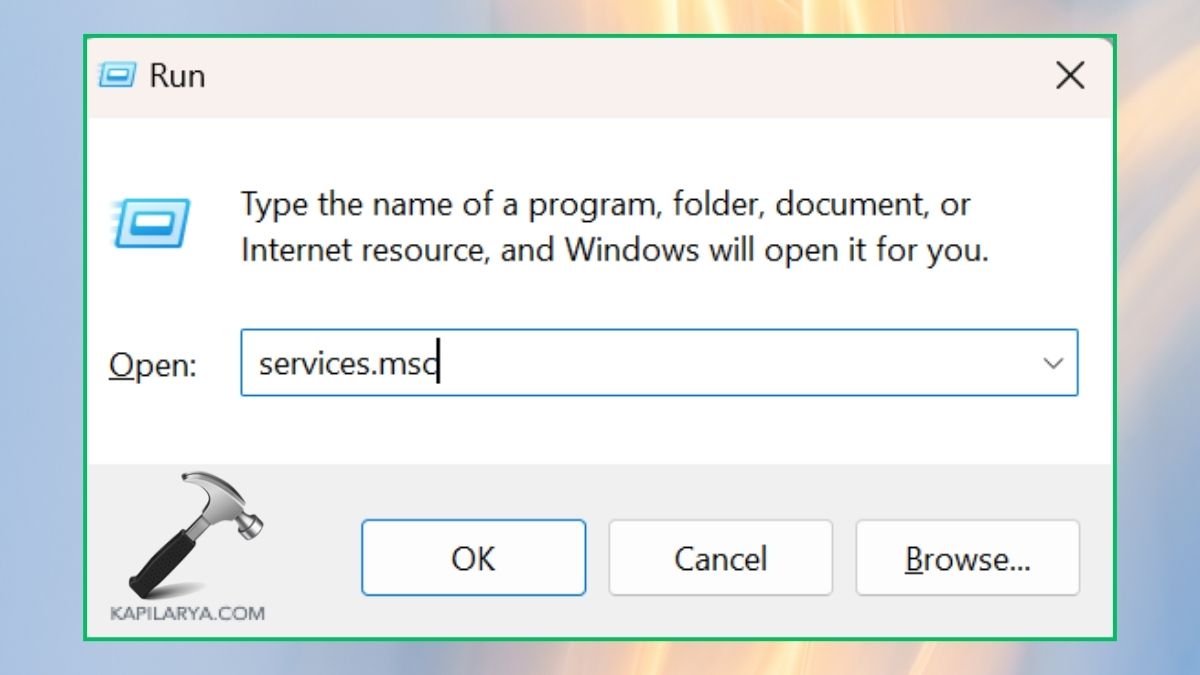
2. You can locate Windows Installer by scrolling down through the list.

3. Click the right mouse button on the Windows Installer service and choose “Restart” but if it is not running select “Start” instead. You should attempt uninstalling the app through Settings once more.

Fix 4: Uninstall the App in Safe Mode
The uninstallation process remains unaffected when you use Safe Mode because it blocks both third-party apps and unnecessary services.
1. Open the Windows Run dialog by pressing Win + R then enter the command and press Enter.
msconfig
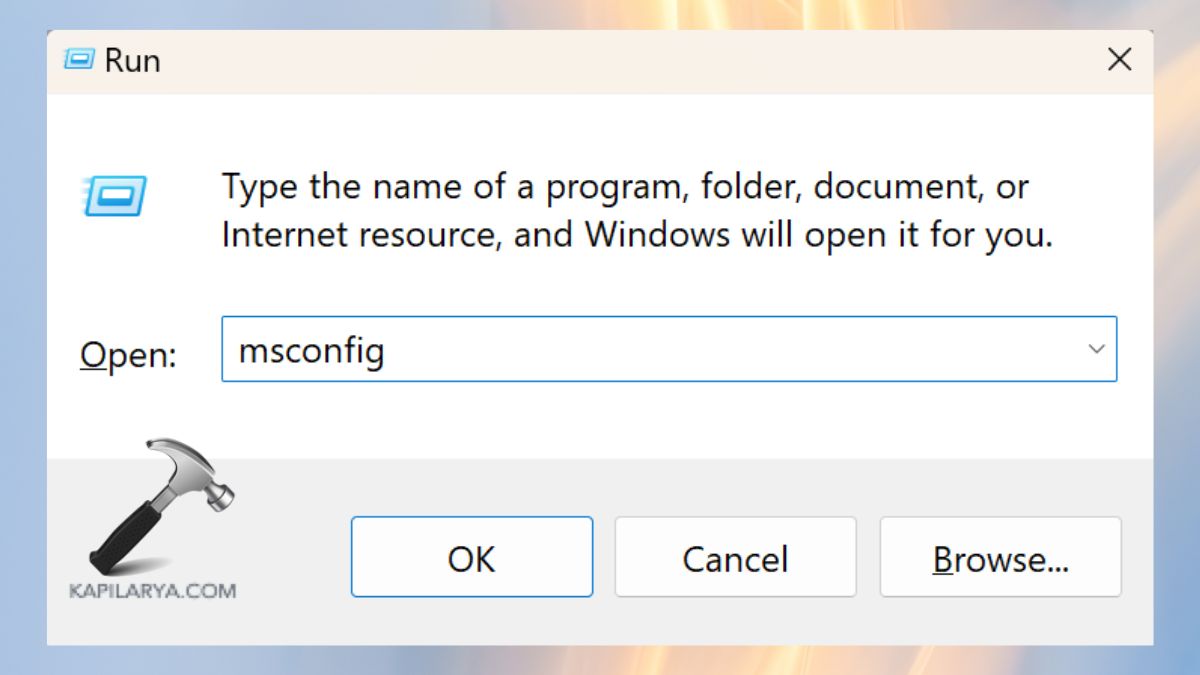
2. Navigate to the Boot tab to check Safe Boot from the Boot options list. After making these changes, you should click Apply > OK then restart your computer.

4. Now, once entering the Safe Mode, navigate to Settings > Apps > Installed Apps to find the app before uninstalling it.
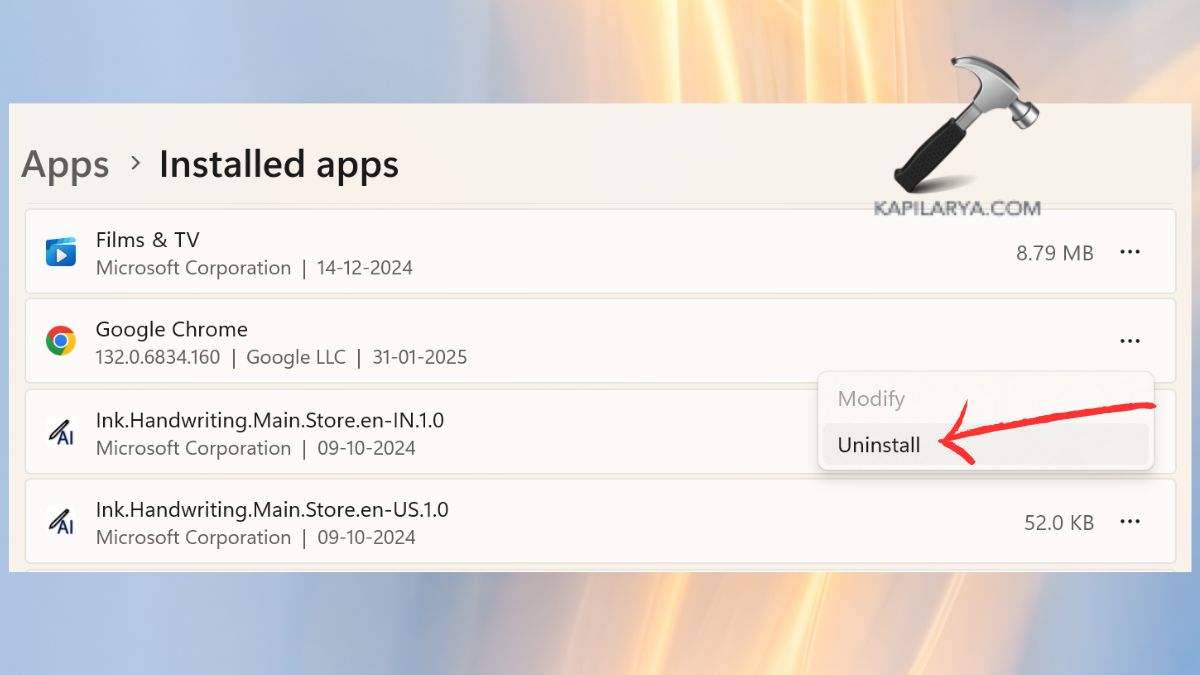
5. Return to msconfig to disable Safe boot before performing a normal system restart.
Fix 5: Remove the Software’s Registry Keys (Advanced Users Only)
The manual removal of app registry keys becomes the next step after uninstallation through Settings or Control Panel fails.
1. Open Registry Editor by searching it on the Start Menu console bar.

2. Then, navigate to:
HKEY_LOCAL_MACHINE\SOFTWARE\Microsoft\Windows\CurrentVersion\Uninstall
3. Check for the application name among the listed keys. Right-click on the app’s registry entry and select Delete.

Check for the removal of the application after restarting your PC.
Fix 6: Force Uninstall an App Using Command Prompt
Through Windows Package Manager (winget) users can execute application force removals by accessing Command Prompt.
1. Open Terminal (Admin) or Command Prompt (Admin) through the Win + X shortcut. Or just right-click Command Prompt in the Start Menu and select “Run as Administrator”.

2. To view installed applications execute this command.
winget list
Press “Y” to proceed viewing the list.

3. Identify the precise name of the application you want to uninstall.
winget uninstall "App Name"
The command to force remove applications through Windows Package Manager (winget) requires the specific application name.

4. After entering the command continue waiting until the uninstall process finishes.
The method works exceptionally well in removing persistent applications that cannot be found in the Settings menu.
#1 Why won’t some apps uninstall in Windows 11?
Some apps become impossible to uninstall because of running background processes as well as damaged installation files and system limitations. The removal of persistent software becomes possible through the use of Safe Mode or Command Prompt.
#2 Can I uninstall system apps from Windows 11?
The regular uninstallation process does not work for specific system apps such as Microsoft Edge and Windows Security. Built-in applications cannot be removed through regular means but PowerShell commands and third-party uninstaller tools can help uninstall them.
That’s it!
![KapilArya.com is a Windows troubleshooting & how to tutorials blog from Kapil Arya [Microsoft MVP (Windows IT Pro)]. KapilArya.com](https://images.kapilarya.com/Logo1.svg)







![[Latest Windows 10 Update] What’s new in KB5055612? [Latest Windows 10 Update] What’s new in KB5055612?](https://www.kapilarya.com/assets/Windows10-Update.png)




Leave a Reply