As far as entertainment on Windows is concerned, Windows Media Center (WMC) is the best deal you can get. You can buy this feature for you activated Windows 8, 8.1 Pro at the cost of few bucks. You can use WMC, a home entertainment center in Windows, to watch and record live TV, create slide shows of your photos, listen to songs in your music library, and play CDs and DVDs. For recording and watching live TV, you’ll additionally need TV tuner; a hardware device. Using an analog or digital TV tuner, you can inject TV signals into your system.
Well, I’ve recently added the WMC feature to one of my computer running Windows 8.1. Today, when I tried to open this feature, I was unable to do so. Following error prohibited me to use this feature:
Page Contents
Windows cannot open this program because it has been prevented by a software restriction policy. For more information contact you system administrator.

The system on which I faced this trouble had a single account, also the account on which error encountered was the administrator account itself. There was no help link or information provided to fix out this problem except the error message. If you too are experiencing this issue, you can try this to get rid of it:
FIX : Unable To Open Windows Media Center On Windows 8.1
1. Press  + R and put gpedit.msc in Run dialog box to open Local Group Policy Editor. Click OK.
+ R and put gpedit.msc in Run dialog box to open Local Group Policy Editor. Click OK.
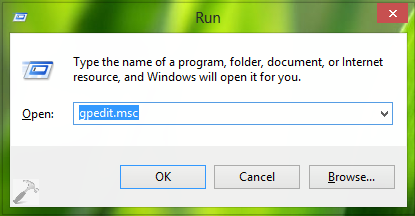
2. Navigate here:
Computer Configuration -> Administrative Templates -> Windows Components -> Windows Media Center
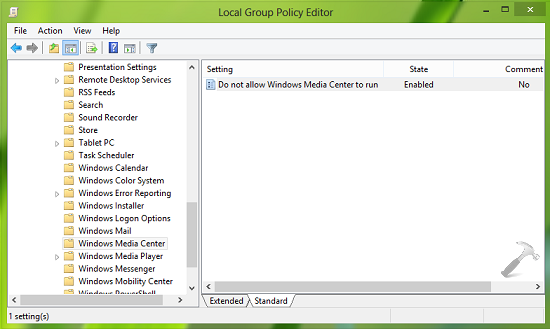
3. In the right pane of this location, you’ll find the single policy setting Do not allow Windows Media Center to run and since you’re facing this issue, this policy must be showing Enabled status. Double click on this policy to get this:
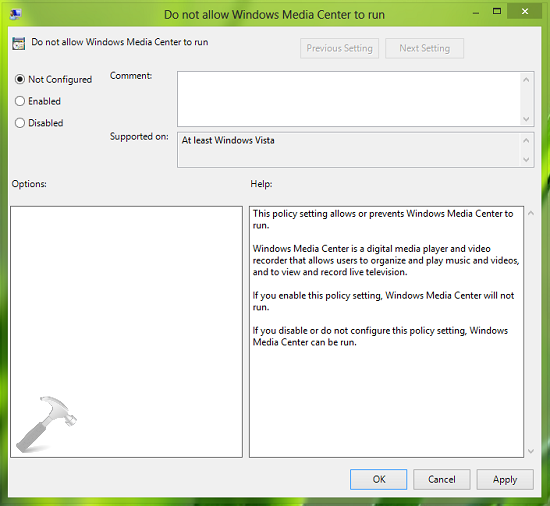
4. In the above shown window, select Disabled or Not Configured and click Apply followed by OK.
5. Perform step 3 & 4 for this side as well:
User Configuration -> Administrative Templates -> Windows Components -> Windows Media Center
You may now close the Local Group Policy Editor and reboot the machine to get your issue fixed.
That’s it!
![KapilArya.com is a Windows troubleshooting & how to tutorials blog from Kapil Arya [Microsoft MVP (Windows IT Pro)]. KapilArya.com](https://images.kapilarya.com/Logo1.svg)











Leave a Reply