Previously, we have shared you following guide change screen resolution in Windows 10:
How to change screen resolution in Windows 10
Now this article address a situation in which you can’t change screen resolution using above mentioned guide. In this case, the option to configure the screen resolution of your choice is greyed out or forced to work on only one setting:
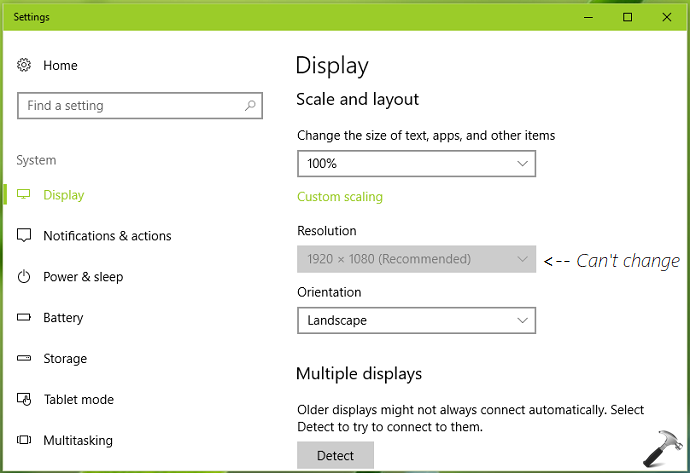
In this condition, how to change the screen resolution? Well, this rare issue occurs when Windows assigns Microsoft Basic Display Adapter as your display driver, while the machine is supposed to use OEM recommended driver. So to solve this problem, you need to identify OEM recommended driver and install it in place of basic display driver.
You can try below mentioned steps to fix this weird issue:
Page Contents
FIX: Unable To Change Screen Resolution In Windows 10/8.1/8
Solution to: Can’t change screen resolution problem in Windows 10/8.1/8
1. Press  + R and type devmgmt.msc in the Run, hit Enter key to open Device Manager snap-in.
+ R and type devmgmt.msc in the Run, hit Enter key to open Device Manager snap-in.
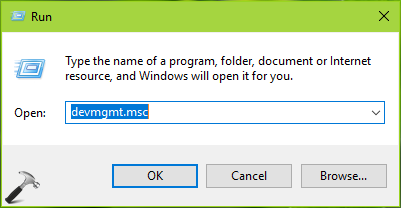
2. In the Device Manager window, expand Display adapters and right click on Microsoft Basic Display Adapter and select Update driver.
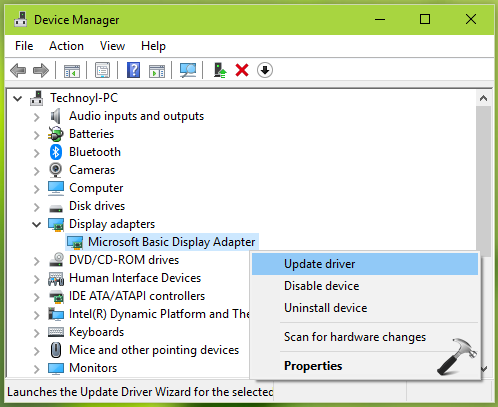
3. Next, click Browse my computer for driver software.
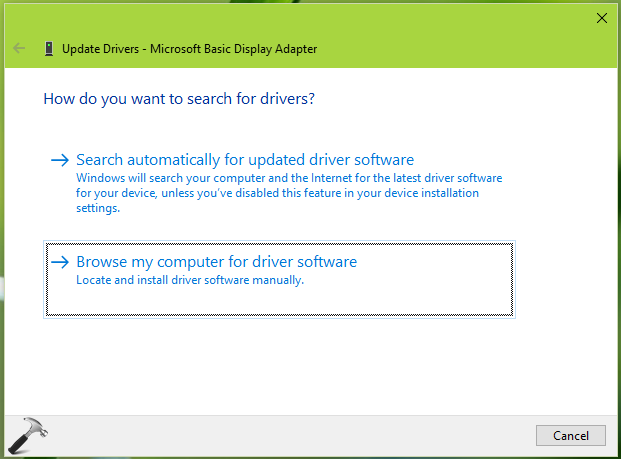
4. Moving on, click Let me pick from a list of device drivers on my computer in below shown window.
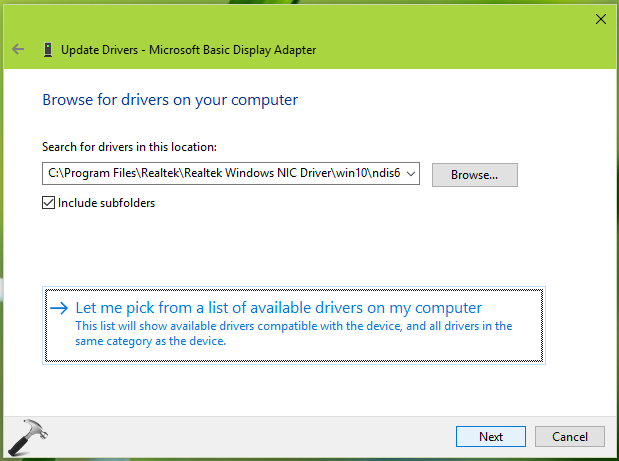
5. On next screen, check Show compatible hardware option. This should make your select OEM recommended display driver. Select it and click Next.
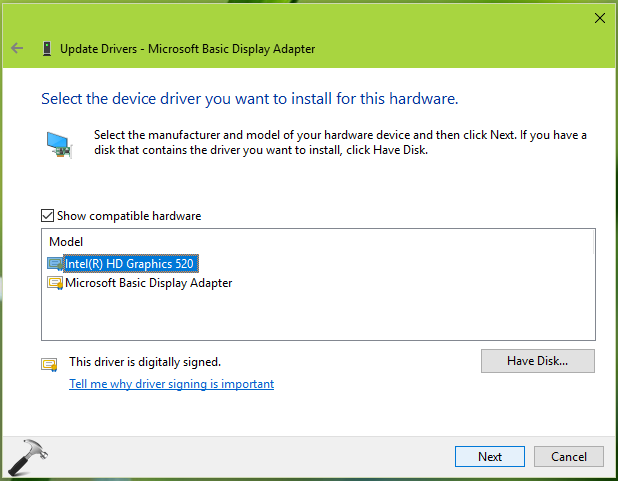
Wait for few moments as driver is installed. Since you’re installing/updating display driver, your screen may go fuzzy or black for few moments but it must auto-recover itself.
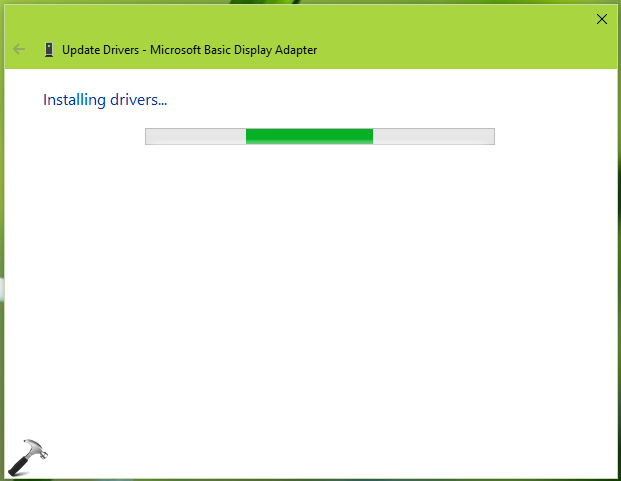
6. Finally, the display adapter is changed to your OEM recommended driver. Here is the confirmation for this:
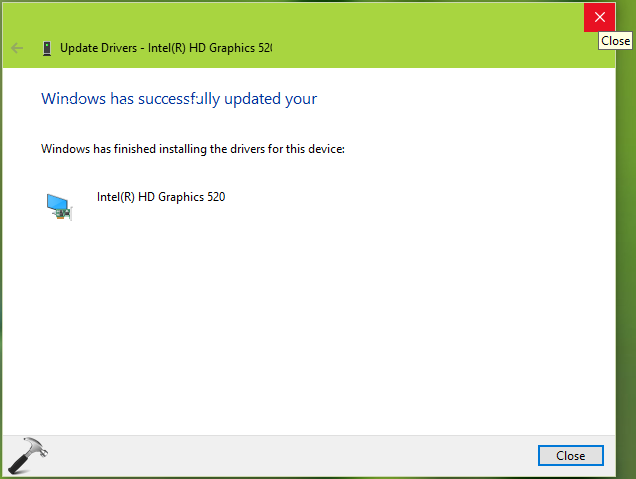
Close the Device Manager and reboot your system.
After restarting your system, check the status of issue and you’ll find that you can easily change the screen resolution now.
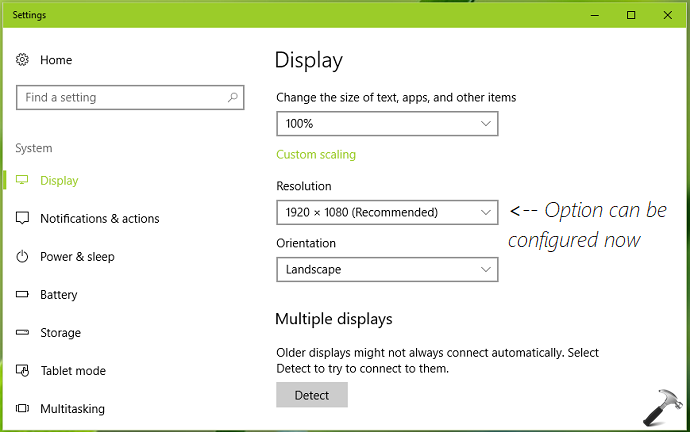
Let us know via your comments, if issue still persists!
![KapilArya.com is a Windows troubleshooting & how to tutorials blog from Kapil Arya [Microsoft MVP (Windows IT Pro)]. KapilArya.com](https://images.kapilarya.com/Logo1.svg)












19 Comments
Add your comment
This solution fixed my issue thanks :)
^^ Glad to help 😊
This seems like it worked but when I selected my graphics card and clicked next (step 5) I lost signal and it hasn’t come back. What do I do?
^^ Try a reboot first. If nothing is changed, make sure ‘Show compatible hardware’ option is checked.
This did not fix my issue. My monitor (Dell P2720D) is perpetually stuck at a resolution of 600×800, regardless of drivers installed.
I performed the above tasks, then after initial failure uninstalled and re-installed the monitor device. Windows for some reason defaults to a “Digital Flat Panel (600×800 60Hz)” generic driver, so I have downloaded the correct driver from Dell. I used the device manager to update the driver. Microsoft still tries to use the generic one, so I choose the “browse my computer” and “Let me pick from a list” options. I then also have to point to the directory where the driver is located using “Have Disk”. Once that is done, it *appears* things are fixed configuration wise, but the monitor is still on a super-low rez and the resolution drop-down is still greyed out in Display Settings.
I’m about to throw the entire setup off of my balcony.
^^ Can you try setting it as Recommended resolution and see if it helps.
I tried to these steps and for step #5 I can only see Basic Display Adapter and nothing else. Please advice what can I do next. Thank you!
^^ You need to manually install the graphics driver for your system model from your device manufacturer’s website.
This fixed my issue. Thank you so much.
In my case there were two versions of the graphics card distinguished only by date; switching to the more recent one fixed the issue.
^^ Glad to help James!
I’m having a similar issue. When I connect a second monitor. it has the same resolution as long as “extended displays” is selected. but if i select “only show on monitor 2” it automatically drastically reduces the resolution and there is no option to change it in settings
^^ You need to select maintain display scaling setting on your graphics card application. If you’ve Intel HD Graphics, go to Display and change ‘Maintained Aspect Ratio’ to ‘Maintain Display Scaling’.
I have the same problem but I got stuck like James. Problem is, I don’t know how to manually install the graphics driver for your system model from your device manufacturer’s website. What do I need to do?
^^ Go to your device manufacturer’s website, search for your system model. Opt to search drivers and install them. Alternatively, you can google your device model name with graphics driver term, for example, ‘compaq 610 display driver’.
thank, from your brother in indonesia
^^ Glad to help!
For me it was the adapter I was using. I had a Startech DVI to DP adapter plugged in and as soon as I took that off and plugged in the DVI directly to the PC it was fixed.
^^ Thanks for sharing this Emily!
the driver installed is AMD Radeon R4, and it is up to date, yet I still cannot change the resolution on my second screen