Unable to block this app error normally happens when Windows 11/10 Windows Security cannot prevent an app or file deemed damaging from running. Although, it is meant to protect the operating system, sometimes system hiccups or complicated files may hinder it from preventing nasty apps from getting into the system. In this guide, you will learn about various causes of this error and how you can possibly fix it. So, let’s get with it.
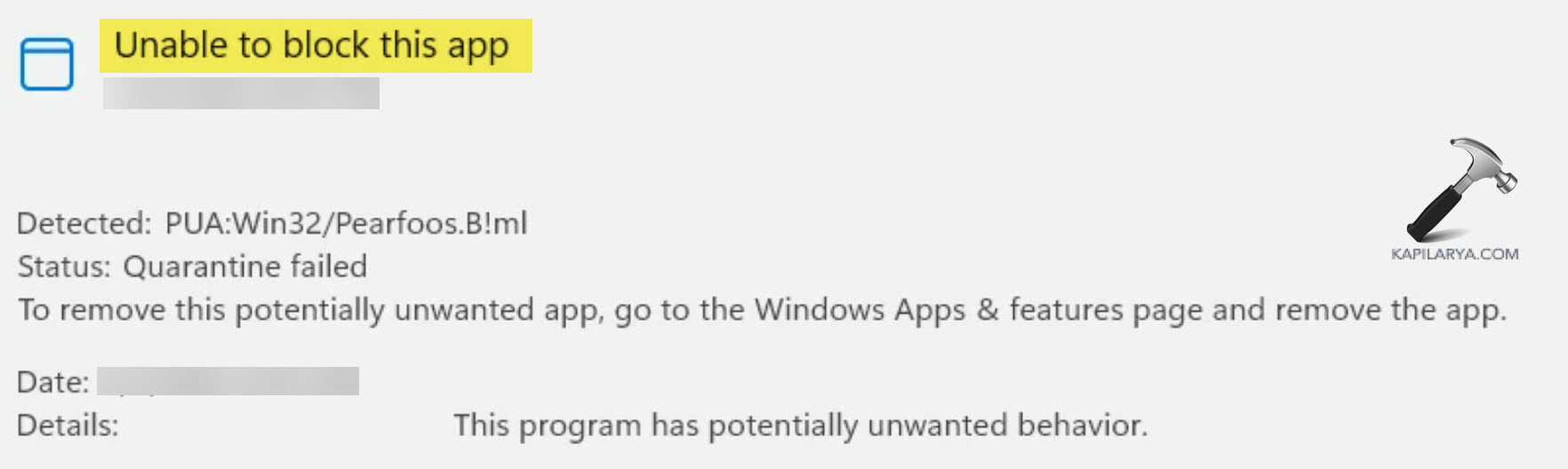
Page Contents
Why Does the “Unable to Block This App” Error Happen
There are many different causes that can cause this error in Windows Security-
1. Malware can also defeat Windows Security by disguising its intention to infiltrate or by making itself immutable so it cannot be altered.
2. Certain applications or files are privileged, which means that Windows Security cannot act on them as it wishes.
3. Working with a legitimate application can cause some issues in an attempt to qualify it as a threat and therefore cause errors.
4. If the database of Windows Security is not updated, it could potentially fail to identify the threats or handle some of them.
5. Sometimes problems can occur due to corrupted system files or software bugs emerging in Windows Security.
Fix Unable to block this app error for Windows Security
#1 Boot into Safe Mode for Troubleshooting
Safe Mode shuts down every form of process that is not essential. Therefore it makes it easier to isolate and address complication that arise from Malware Apps.
1. To open the Run dialog box press the Windows key + R and then type the following command in it.
msconfig

2. Open System Configuration from Windows search. Proceed to the Boot tab, then check “Safe Boot” and select “Minimal” under it.

3. To boot your PC in Safe Mode, restart your computer. Go to the browser location of the problematic app and try to block or uninstall it on your own.
#2 Run Windows Defender Antivirus Offline for a Full Scan
Barely detectable rootkits may cripple Windows Security if they have infiltrated deeply enough. This process removes constant risks that other continual scans may overlook.
1. To open the Settings, you use the Windows + I shortcut keys on the keyboard. Or open it directly from the console bar.

2. Under Privacy & Security, click on Windows Security and then choose “Virus & threat protection”.

3. To do so, go to “Scan options”.

4. Select “Microsoft Defender Offline Scan”. Click “Scan now”. Your system will initiate the scanning process and restart.

#3 Submit the Problematic File to Microsoft for Analysis
If you have a program on your Windows Security that continually gets detected as a threat even if it is not, you can submit this to Microsoft for their further analysis.
1. Visit the official Submit a File for Malware Analysis page: Microsoft File Submission (https://www.microsoft.com/en-us/wdsi/filesubmission).
2. That’s it – sign in with your Microsoft Account. Open the troublesome file and enter explanations of the problem on the corresponding line.

Microsoft will process it and add to its threat database, which means that subsequent scans will be more effective.
#4 How to Handle Malicious Programs Manually
If automated tools fail, you can manually deal with the malicious file.
1. To do so, search for Windows Security and go to Virus & threat protection > Protection history.

2. Find the file you have been alerted to and write down where it is. Delete the File in Safe Mode. For that, access your computer in safe mode as explained earlier in solution 1, then go to the location of the file and delete it.
3. Install the latest update for your security software and refrain from downloading files from unknown sources. For that, within Virus & threat protection, go to “Protection updates” > “Check for updates”.

#5 Use a Third-Party Malware Removal Tool
If Windows Security cannot solve the problem, there are excellent third-party malware removal applications available. Choose the appropriate tool from a reliable source download it to your computer, run the deep scan, and follow the program’s instructions for threat elimination.
Though, if you experience any error while performing any of these methods on how to Fix ‘This network connection does not exist’ in Windows 11, leave a comment below so we can help you out.
1. Why does Windows Security show the “Unable to block this app” error?
This error could be a result of new and more complicated malware, file permission problems, or updated virus database, or a system hitch.
2. Can I rely on third-party antivirus tools instead of Windows Security?
Third-party antivirus software can also be a great additional or even replacement for Windows Security.
3. How often should I run an offline antivirus scan?
Perform a full system scan offline at least once a month or if you feel that there is malware that full regular scans cannot identify.
4. Is Safe Mode necessary to fix this “Unable to block this app” error?
Indeed, Safe Mode switches off all these irrelevant programs and helps you focus on addressing problems that come with viruses or malware.
Feel free to let us know in the comments which topic you would like us to explain in more detail with step-by-step troubleshooting!
That’s it!
![KapilArya.com is a Windows troubleshooting & how to tutorials blog from Kapil Arya [Microsoft MVP (Windows IT Pro)]. KapilArya.com](https://images.kapilarya.com/Logo1.svg)







![[Latest Windows 10 Update] What’s new in KB5055612? [Latest Windows 10 Update] What’s new in KB5055612?](https://www.kapilarya.com/assets/Windows10-Update.png)




Leave a Reply