In Windows operating systems, User Account Control (UAC) is a fundamental component of Microsoft’s overall security vision. UAC helps mitigate the impact of malware. You might see UAC prompt while performing certain operations in your Windows. Usually, this prompt have a Yes button and a No button. If you select the Yes button, you provide the consent for that operation. While if you select the No button, you deny for the concerned operation. In some cases, you may find only No button and UAC Yes button missing in Windows 11/10. This guide will show you how to fix it.
Following screenshot shows the UAC prompt with Yes button missing:
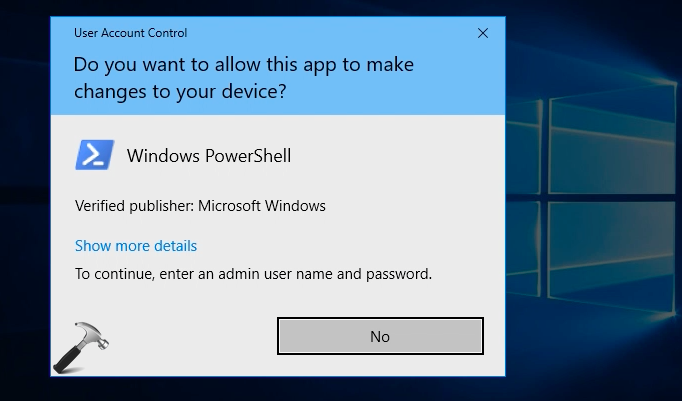
As per Microsoft, each app that requires the administrator access token in Windows must prompt for consent. The one exception is the relationship that exists between parent and child processes. Parent here can be administrator level of account while child could be a non-admin, standard user level of account. Child processes inherit the user’s access token from the parent process. Both the parent and child processes, however, must have the same integrity level.
Here is how you can fix the missing UAC Yes button.
Page Contents
Fix: UAC Yes button missing in Windows 11/10
Manual steps to fix
In this case, the main reason is missing of administrator account, leaving the system with only standard level of account. Or if there are administrator accounts, and Windows can’t call them. If Windows could connect to the administrator accounts on system, this problem can be easily resolved.
Follow these steps to fix this issue:
1. Boot into advanced recovery options for Windows 11. Windows 10 users can follow this guide.
2. Under Advanced options, select Command Prompt.
3. In Command Prompt window, type following and press Enter to check, if your admin account is listed in results:
net user
4. If no admin account is listed, to continue, we’ll add an admin account. Type following and press Enter:
net user Admin1 /add
*In above command, replace Admin1 with user name you want.
You will find that Command Prompt reports that The user was successfully created but could not be added to the USERS local group. We can now add it manually to administrators group.
5. Type following and press Enter key:
net localgroup Administrators Admin1 /add
*Replace Admin1 with actual user account name you used in previous step.
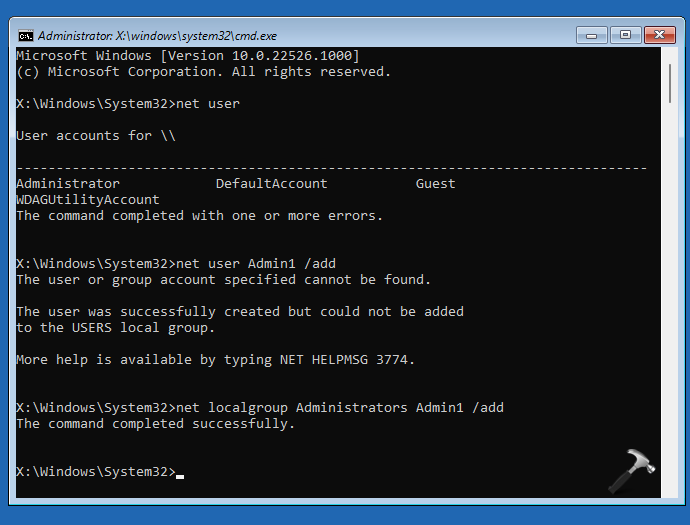
So now we’ve added admin account to the system. You can now close Command Prompt and reboot and continue using new admin account. As new account is an admin account, you can import all your data on user account folders using File Explorer.
Video fix
You can checkout following video to illustrate above steps:
That’s it!
Related fix: Lost Administrative Rights In Windows 10.
![KapilArya.com is a Windows troubleshooting & how to tutorials blog from Kapil Arya [Microsoft MVP (Windows IT Pro)]. KapilArya.com](https://images.kapilarya.com/Logo1.svg)












2 Comments
Add your comment
Hello there !.
My admin account is deleted and i cannot assign new admin account. if you can help me please mail me at
^^ Kindly refer: https://www.kapilarya.com/solved-lost-administrator-rights-in-windows-11.