Troubleshooters are built-in tools that can help you identify and resolve common problems with your Windows 11. Windows 11 comes with some feature specific troubleshooters pre-installed. These are specialized tools to fix issues with particular feature. If troubleshooters not working on Windows 11, here are some solutions you can follow to try and resolve the issue.

Page Contents
Fix: Troubleshooters not working on Windows 11
Fix 1: Run the Troubleshooter directly
If you’re having trouble accessing the troubleshooters through the settings, you can try running a specific troubleshooter directly by following these steps:
Press Windows + R on your keyboard to open the Run dialog.
Type the following command and press Enter:
msdt.exe /id <troubleshooter_ID>
Replace <troubleshooter_ID> with the ID of the troubleshooter you want to run.
For example, for the Network troubleshooter, you can use /id NetworkDiagnostics.
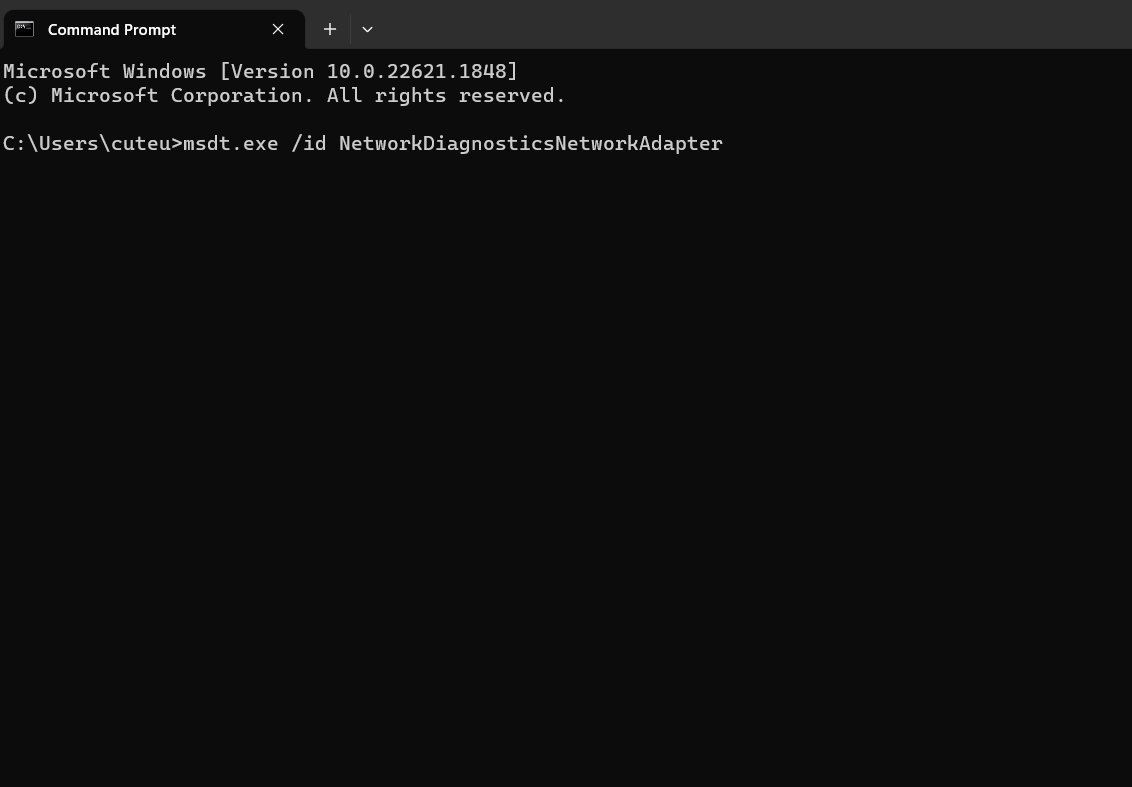
You can checkout this detailed guide on running troubleshooters using command-line.
Fix 2: Use the Control Panel
If the Settings app isn’t working correctly, you can try accessing the troubleshooters through the Control Panel as well.
Press Windows + X, and then click on Control Panel.
In the Control Panel, search for Troubleshooting in the top-right search box.
Click on Troubleshooting to access the troubleshooters.
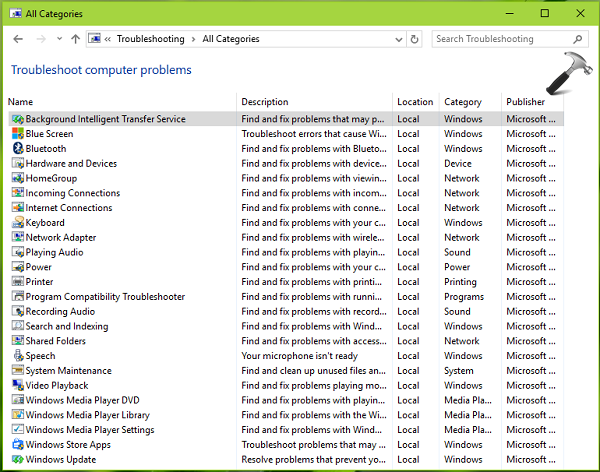
Fix 3: Check for Windows Updates
Make sure your Windows 11 is having latest updates installed.
You can go to Windows Update on Settings app and click Check for updates. Make sure to enable Get Windows updates as soon as they’re available option for early updates.
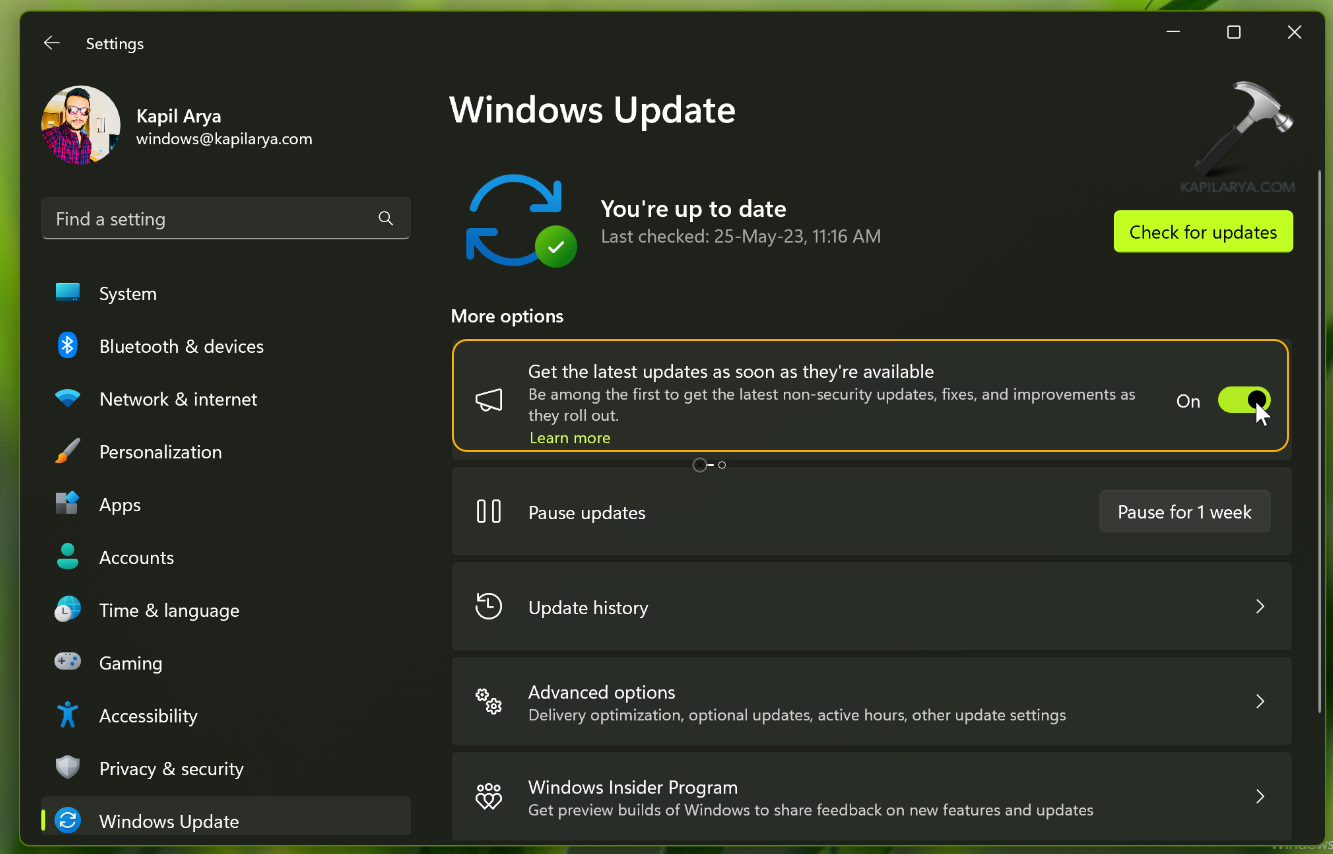
Sometimes, issues can be resolved through system updates.
Fix 4: Check for corrupt system files
Windows comes with utility called as System File Checker that scans and repairs corrupted system files. To run it:
Open Command Prompt as an administrator.
Type sfc /scannow and press Enter.
Wait for the process to complete, and then restart your computer.
Fix 5: Reset Windows Update
You can follow this video guide to reset Windows Update:
Fix 6: Perform malware scan
Malware can interfere with the normal functioning of Windows.
Run a full system scan using Microsoft Defender or your preferred antivirus software, if you’re third-party software..
Fix 7: Perform a System Restore
If the issue started recently, you can try restoring your system to a point when the troubleshooters were working correctly.
If none of above fixes helps, you can try repair upgrade.
That’s it!
![KapilArya.com is a Windows troubleshooting & how to tutorials blog from Kapil Arya [Microsoft MVP (Windows IT Pro)]. KapilArya.com](https://images.kapilarya.com/Logo1.svg)







![[Latest Windows 10 Update] What’s new in KB5055612? [Latest Windows 10 Update] What’s new in KB5055612?](https://www.kapilarya.com/assets/Windows10-Update.png)




Leave a Reply