Have you ever encountered a “Total Identified Windows Installations: 0” error message while trying to boot up your Windows 11 computer? This cryptic error can leave you scratching your head and wondering if your Windows installation has vanished into thin air. In this article, we’ll learn about this error and provide you with step-by-step solutions to fix Total Identified Windows Installations 0 on Windows 11.
Page Contents
What is Total Identified Windows Installation 0?
Total Identified Windows Installations 0 on Windows 11 means that the Boot Configuration Data (BCD) is corrupted or missing. The BCD is a database that contains information about how to boot Windows. If the BCD is corrupted or missing, Windows will not be able to boot.

There are a number of reasons why the BCD can become corrupted or missing, including:
- A power outage or other unexpected shutdown
- A virus or malware infection
- A hardware failure
- A software update gone wrong
Here are some tips to help you fix Total Identified Windows Installations 0 on Windows 11“:
- Keep your Windows operating system and drivers up to date.
- Use a surge protector to protect your computer from power outages.
- Regularly backup your important files.
Fix: Total Identified Windows Installations 0 on Windows 11
If you are seeing the Total Identified Windows Installations 0 error, below are the solutions you can try to fix it.
Fix 1: Use the Boot Recovery Feature
If you are experiencing the Total Identified Windows Installations 0 error on Windows 11, you can try using the Boot Recovery Feature to fix the issue. This feature can help to repair or rebuild the Boot Configuration Data (BCD), which is a database that contains information about how to boot Windows.
To use the Boot Recovery Feature, you will need to
- Create a Recovery Point
- Recover the Registry
- Rebuild the Boot Configuration Data (BCD)
STEP 1: Create a Recovery Point
To fix the error using the Boot Recovery Feature, you will first need to create a recovery drive. This is a USB drive that will contain all of the files you need to repair or rebuild the BCD.
1. Download the Media Creation tool from the Microsoft Website (https://go.microsoft.com/fwlink/?LinkId=691209).

2. Double-click the “MediaCreationTool.exe” file.
3. Click “Accept“.

4. Now, select the language and edition and then click “Next“.

5. After that, the “Choose which media to use” prompt box will appear. Select “USB flash drive” and click “Next“.

6. Select “USB drive” and click “Next“.
The Media Creation Tool will download the important files that will be required to install Windows.
STEP 2: Recover the Registry
Once you have created a recovery drive, you will use it to repair the registry. This is a complex procedure, so it is important to follow the instructions carefully. Recovering the registry will erase all of your personal files and settings, so be sure to backup everything important before you start.
Follow the below steps to recover the registry:
1. Insert your recovery drive and restart your PC.
2. On the Windows Setup wizard, click “Repair your computer“.
3. Now, select “Troubleshoot“.
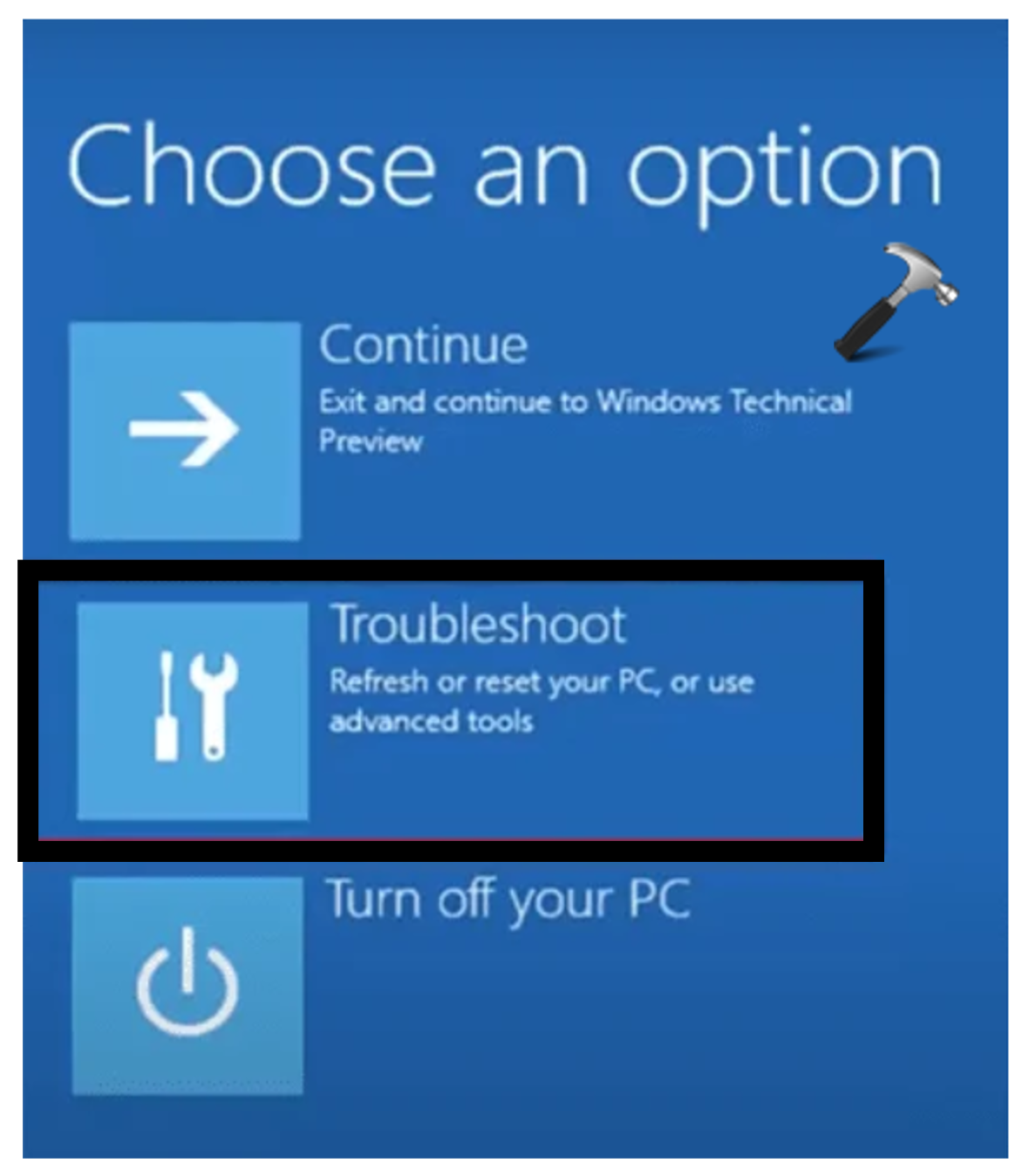
4. Choose “Advanced options” and select “Command prompt” from the options.
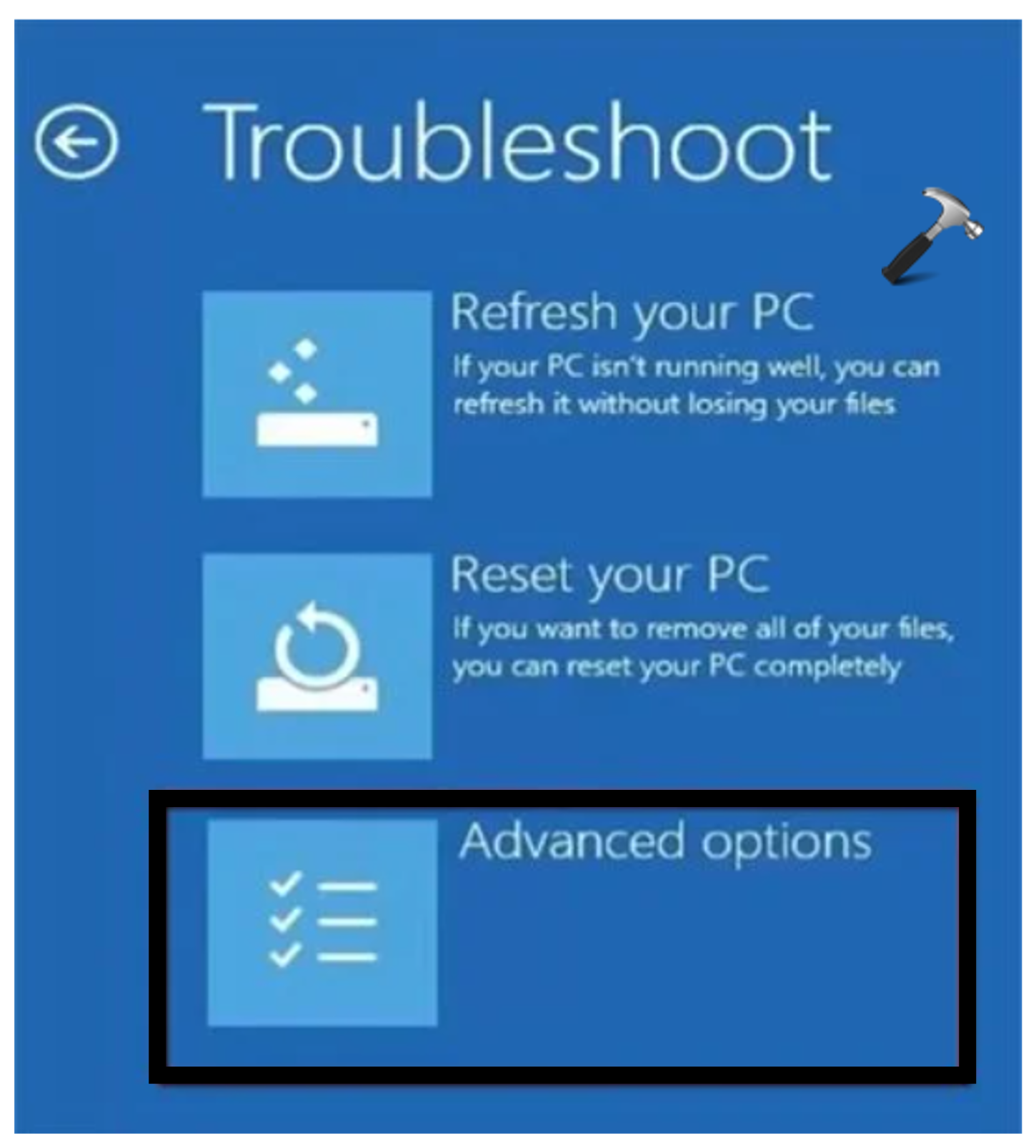
5. Copy and paste the below commands and one by one press enter to navigate to C:\Windows\System32\config.
cd windows
cd system32
cd config
6. After that, copy and paste the below commands one by one and press Enter after each command:
del c:\windows\system32\config\sam
del c:\windows\system32\config\security
del c:\windows\system32\config\software
del c:\windows\system32\config\default
del c:\windows\system32\config\system
copy c:\windows\tmp\software c:\windows\system32\config\software
copy c:\windows\tmp\system c:\windows\system32\config\system
copy c:\windows\tmp\sam c:\windows\system32\config\sam
copy c:\windows\tmp\security c:\windows\system32\config\security
copy c:\windows\tmp\default c:\windows\system32\config\default
7. At last, shut down your PC and remove the recovery drive. Now, start your PC.
STEP 3: Rebuild the Boot Configuration Data (BCD)
If your computer still does not boot properly, you can try to rebuild the Boot Configuration Data (BCD).
Follow the below steps to do so:
1. Open Command Prompt and run as administrator.
2. Copy and paste the below command:
bootrec /rebuildbcd

3. If you already have Windows Installed on your computer, copy and paste the below command:
bcdedit /export c:\bcdbackup

attrib c:\boot\bcd -h -r -s

4. Now, copy and paste the below command to rename and rebuild BCD:
ren c:\boot\bcd bcd.old

bootrec /rebuildbcd
5. Press “Yes“, when a question will appear: “Add installation to boot list?“.
6. You will receive the message “The Operation completed successfully“.
7. Restart your PC to apply the settings.
Fix 2: System Restore
1. Open the Control Panel and select “Recovery“.
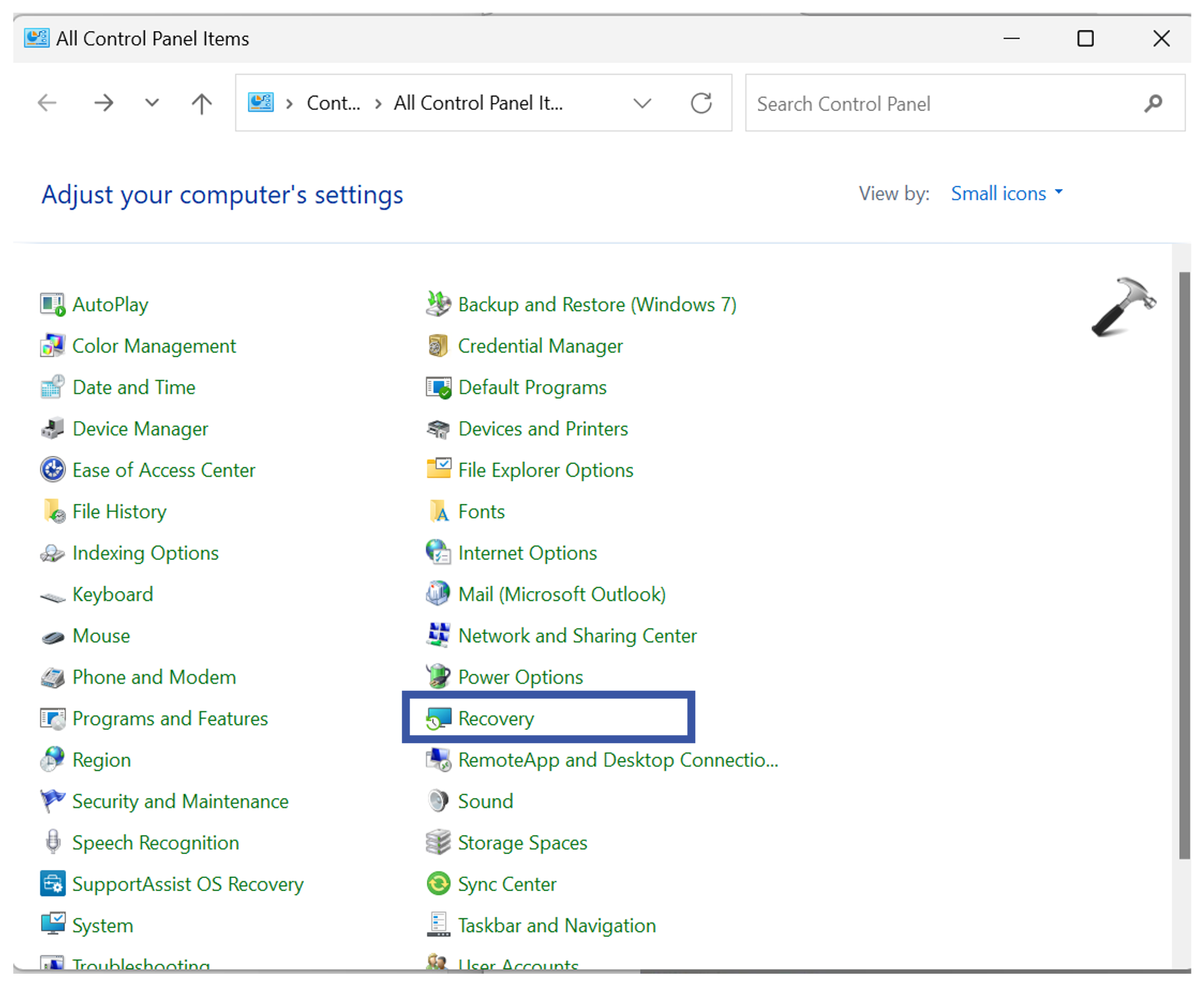
2. Now, click on “Open System Restore“.
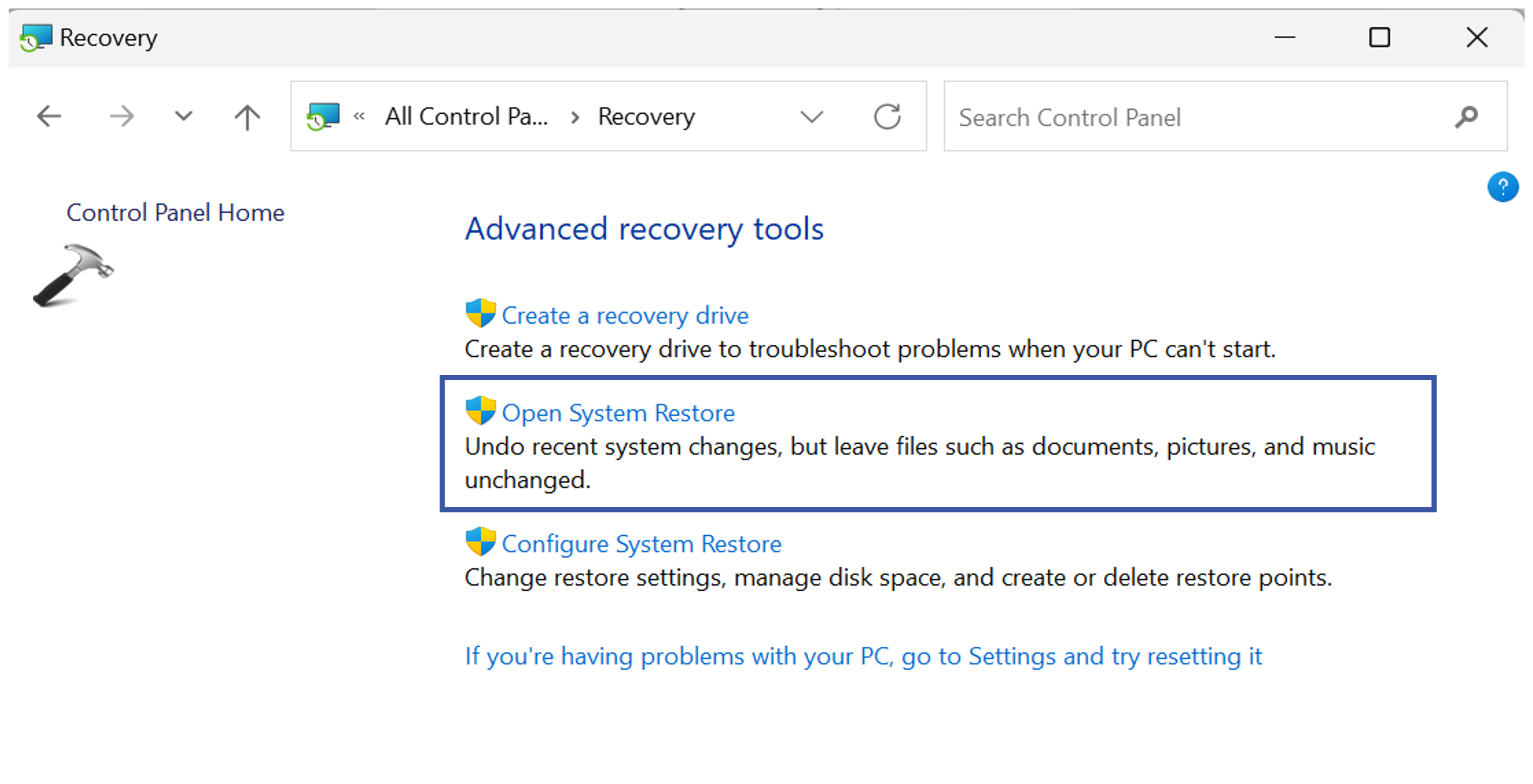
3. Select “Choose a different restore point” and click “Next“.
4. Now, select the restore point and click “Next“.
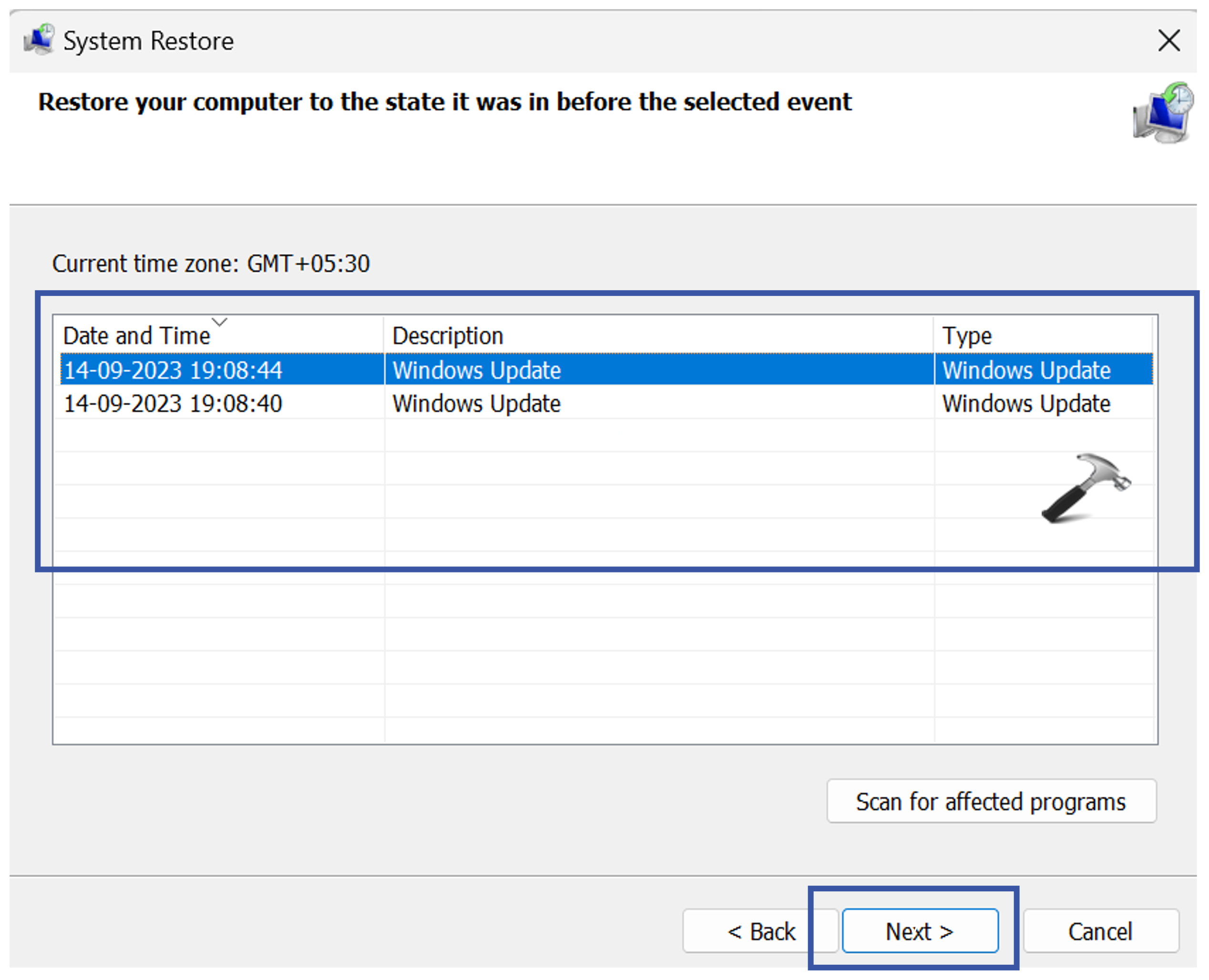
5. At the end, click “Finish” to start the restore process.
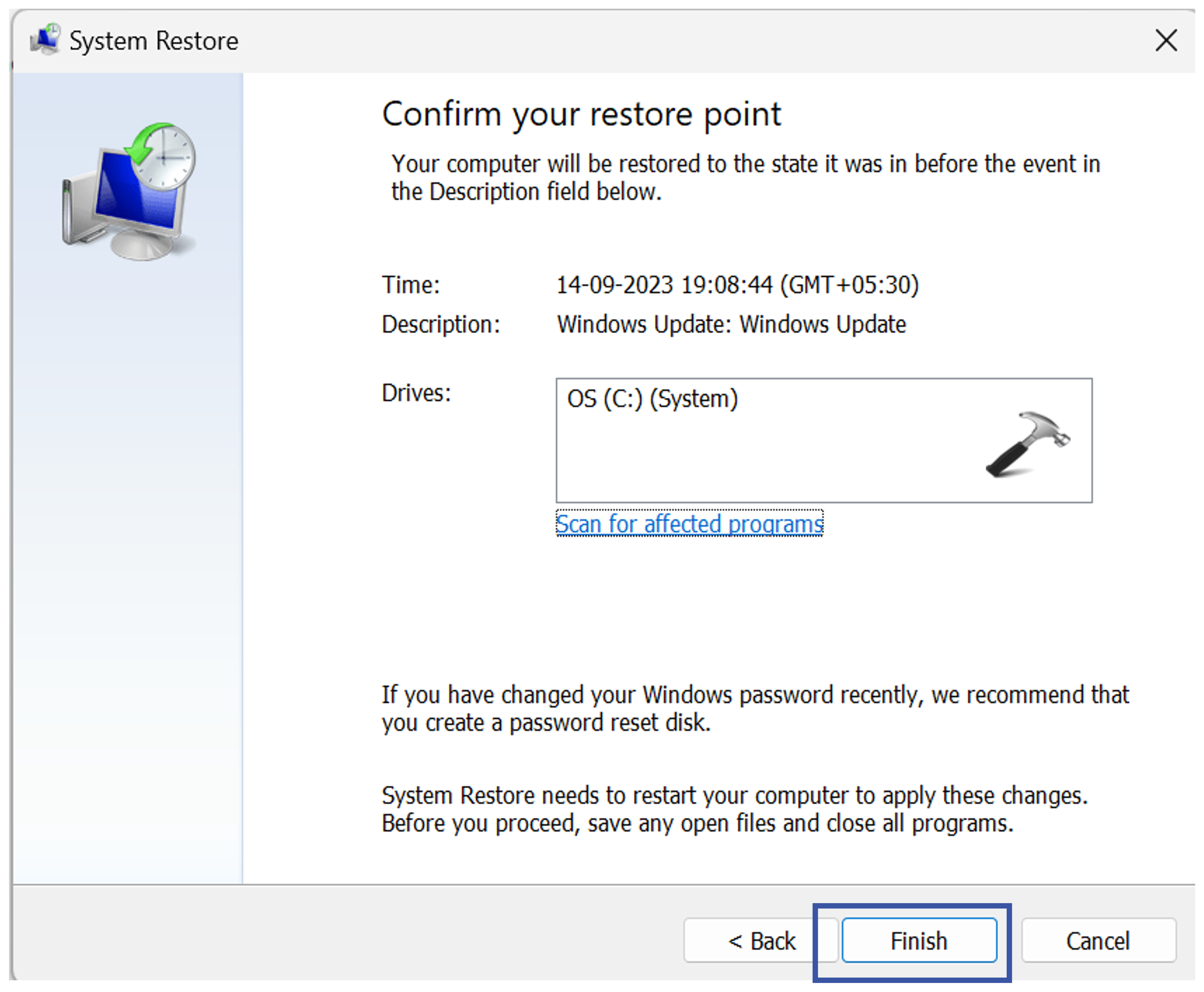
Fix 3: Reinstall Windows
If your computer is not working properly, you can try reinstalling Windows. This will erase all of your files and settings, so be sure to back up everything important before you start.
1. Create a recovery drive.
2. If you already have the recovery drive then just restart your computer and insert the recovery drive.
3. Click “Install” on the installation wizard.
4. If you have the license key then enter your license key. If you don’t have the license key, then click “I don’t have a product key”.
5. Select the operating system you want to install and click “Next”.
6. Accept the license terms and click Next.
7. Now, follow the onscreen instructions to complete the process.
That’s It!
![KapilArya.com is a Windows troubleshooting & how to tutorials blog from Kapil Arya [Microsoft MVP (Windows IT Pro)]. KapilArya.com](https://images.kapilarya.com/Logo1.svg)







![[Latest Windows 10 Update] What’s new in KB5055612? [Latest Windows 10 Update] What’s new in KB5055612?](https://www.kapilarya.com/assets/Windows10-Update.png)




Leave a Reply