Consider a scenario, that you’re connecting to another Windows system via Remote Desktop. But in this case, you’ve only allowed users to connect via remote desktop feature on host machine.
So when someone from administrator group on client machine is logging to remote desktop, following message will appear:
Page Contents
To sign in remotely, you need the right to sign in through Remote Desktop Services. By default members of the Administrators group have this right. If the group you’re in does not have the right, or if the right has been removed from the Administrators group, you need to be granted the right manually.
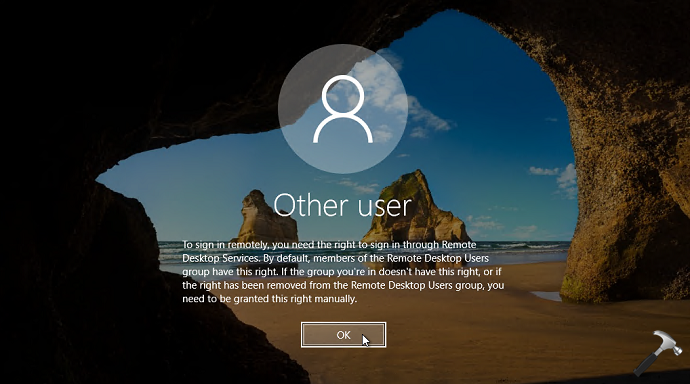
Though you can click on OK button provided after the message and manually type admin credentials and log in to remote desktop. But if it annoying for you to log in manually each time, here’s how you can fix this issue.
FIX: To Sign In Remotely, You Need The Right To Sign In Through Remote Desktop Services Message In Windows 10/8.1/8/7
1. Press  + R and put
+ R and put secpol.msc in Run dialog box. Click OK to open Security Policy snap-in.

2. Then in Security Policy snap-in window, navigate here:
Security Settings > Local Policies > User Rights Assignment
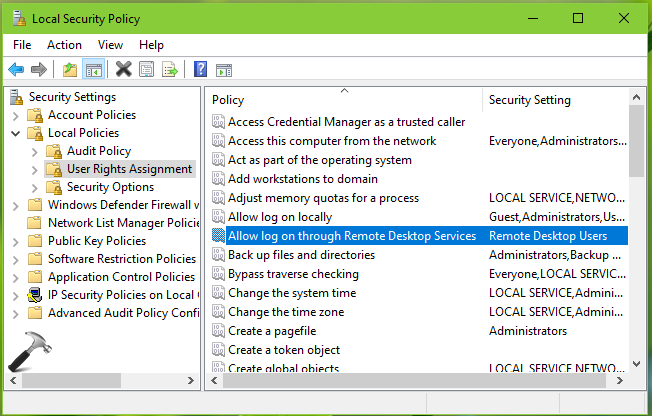
3. In the right pane of User Rights Assignment, double click on policy setting named Allow log on through Remote Desktop Services. As you’re facing this issue, you’ll see Administrators group is missing on the policy configuration window. If we add missing Administrators group here, the issue will be resolved. So click on Add User or Group button.
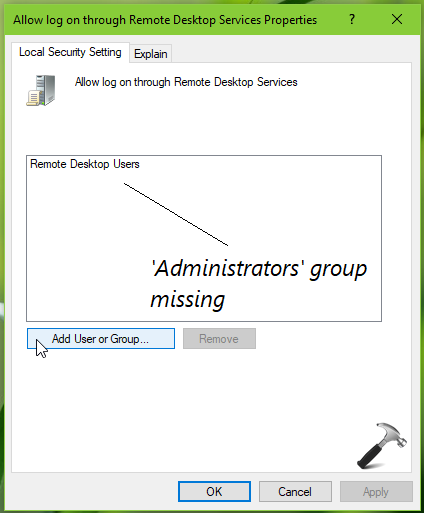
4. Under Select Users or Groups, click Advanced.
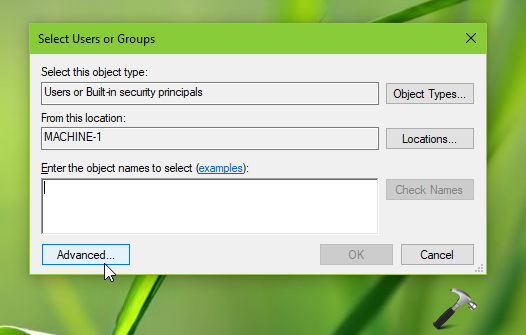
5. In next screen, click on Object Types button.
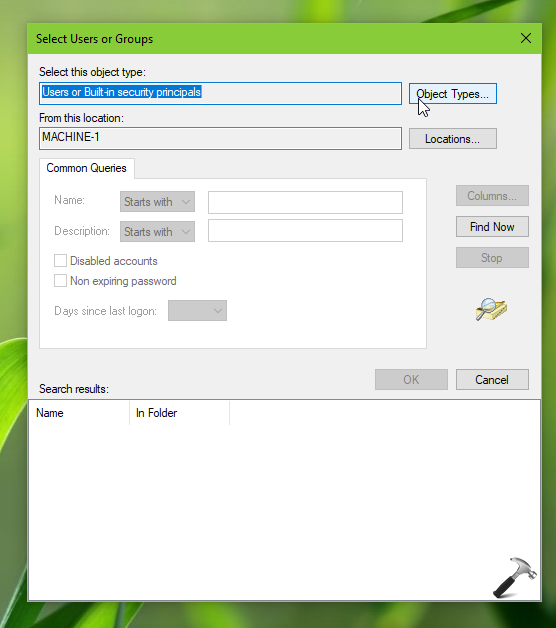
6. Now under Object Types, make sure Groups option is checked.
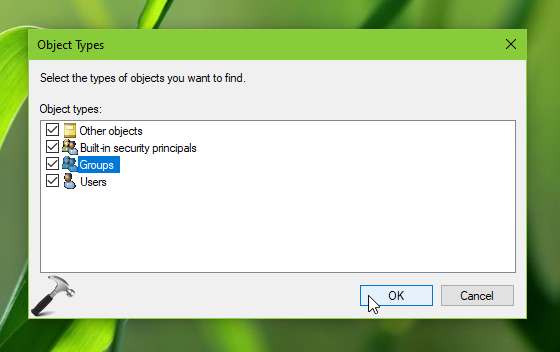
7. Then back in Select Users or Groups window, click Find Now. From Search results, select Administrators and click OK, then OK.
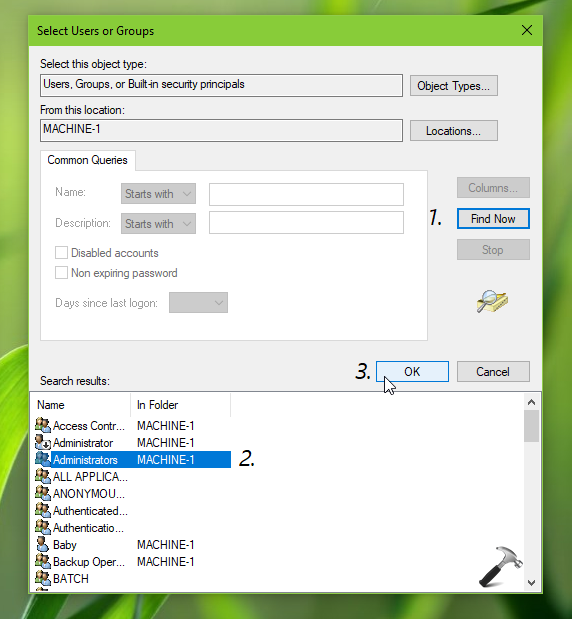
8. Finally, we’ve Administrators group added to the policy. Click Apply followed by OK. Close Security Policy snap-in window and restart your system.
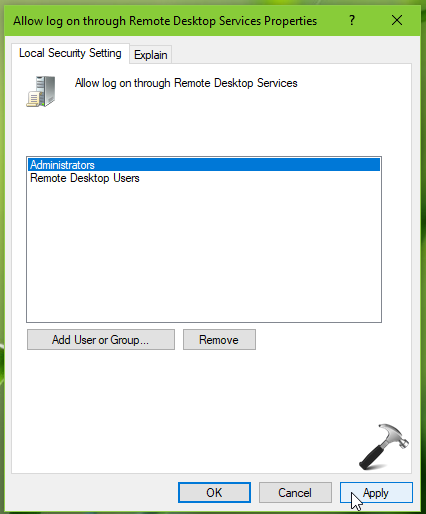
After restarting your system, the issue will be resolved.
Refer this video to illustrate this fix:
Hope this helps!
![KapilArya.com is a Windows troubleshooting & how to tutorials blog from Kapil Arya [Microsoft MVP (Windows IT Pro)]. KapilArya.com](https://images.kapilarya.com/Logo1.svg)











Leave a Reply