Is your PC’s time zone constantly changing? If you want to fix it in no time, this article is for you! Time zone Windows 11 problems are not just a small annoyance. Improper time settings can mess up your time management, alter software performance, and cause confusion in case your operating system shows the wrong time for your area.
Page Contents
Causes of Time Zone Windows 11 Keeps Changing
If you are facing the issue that the time zone automatically changes in the Windows 11 then you are not the only one. That is why, it is essential to distinguish the causes to effectively eliminate the error.
1. This issue can manifest in the form of a bug and may be due to some settings.
2. Lack of software update.
3. Conflicting Software or Applications.
4. Outdated BIOS or UEFI firmware can cause conflicts with time settings.
In this article, we are going to give you six effective and simple ways to solve this problem.
Fix Time Zone keeps Changing in Windows 11
Fix 1: Set Internet Time
1. Open Control Panel from the Windows search bar. Tap “Clock and Region” option.

2. Go to the “Internet Time” section and tap “Change settings”.

3. In the server drop-down list, select “time.windows.com”. Tap “Update now” button beside it and then hit “OK”.
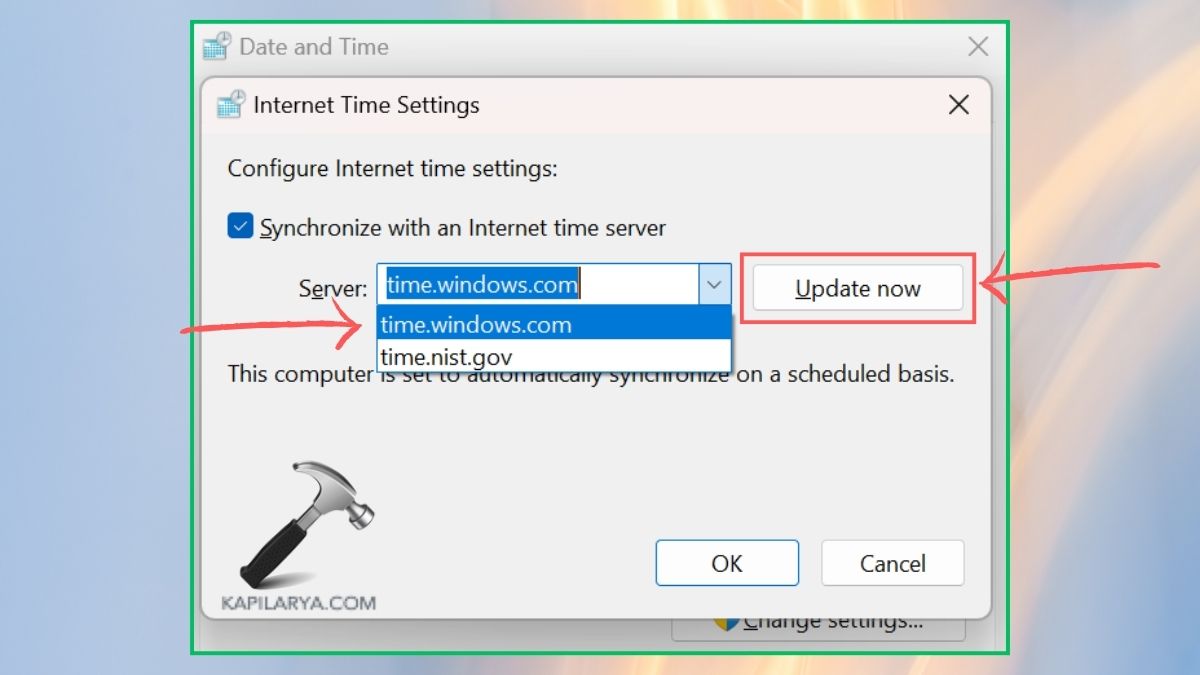
Fix 2: Disable automatic time zone
1. Look at the taskbar on your system and right-click the system clock. Click on “Adjust date and time”.
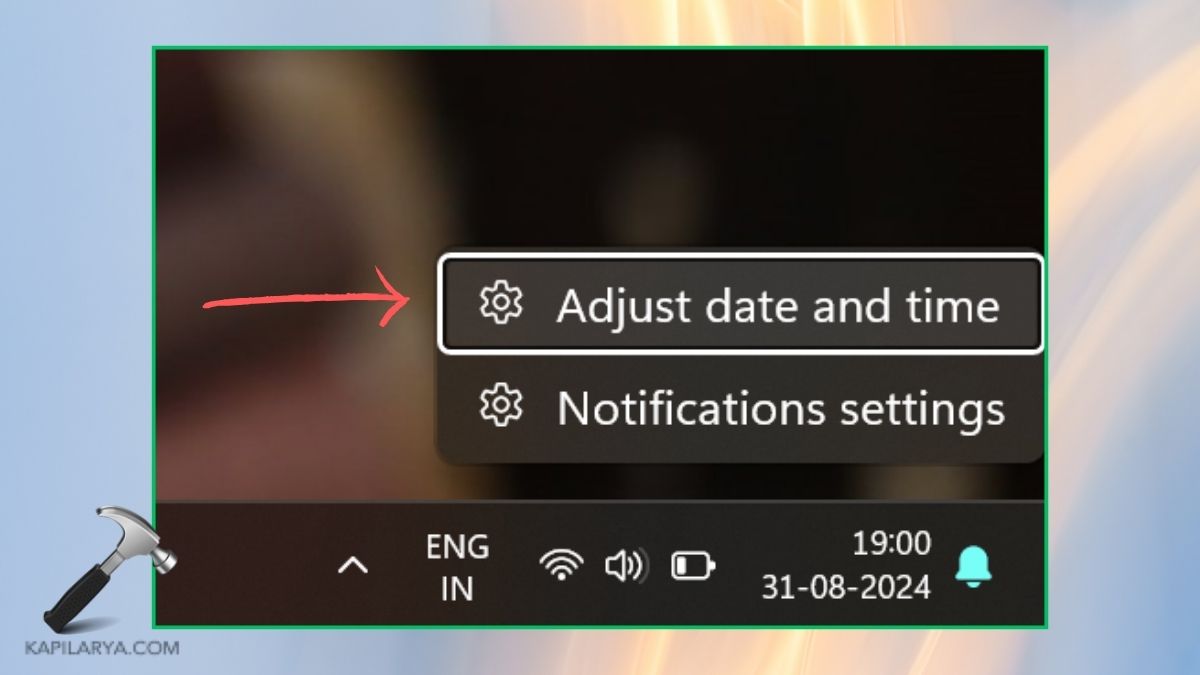
2. Select your time zone. Toggle on the “Set time zone automatically” and off the “Set time automatically”.

Fix 3: Change services.msc setting
1. Hit the Windows+R keys to open the Run box. Enter the below command in it and press “OK”.
services.msc
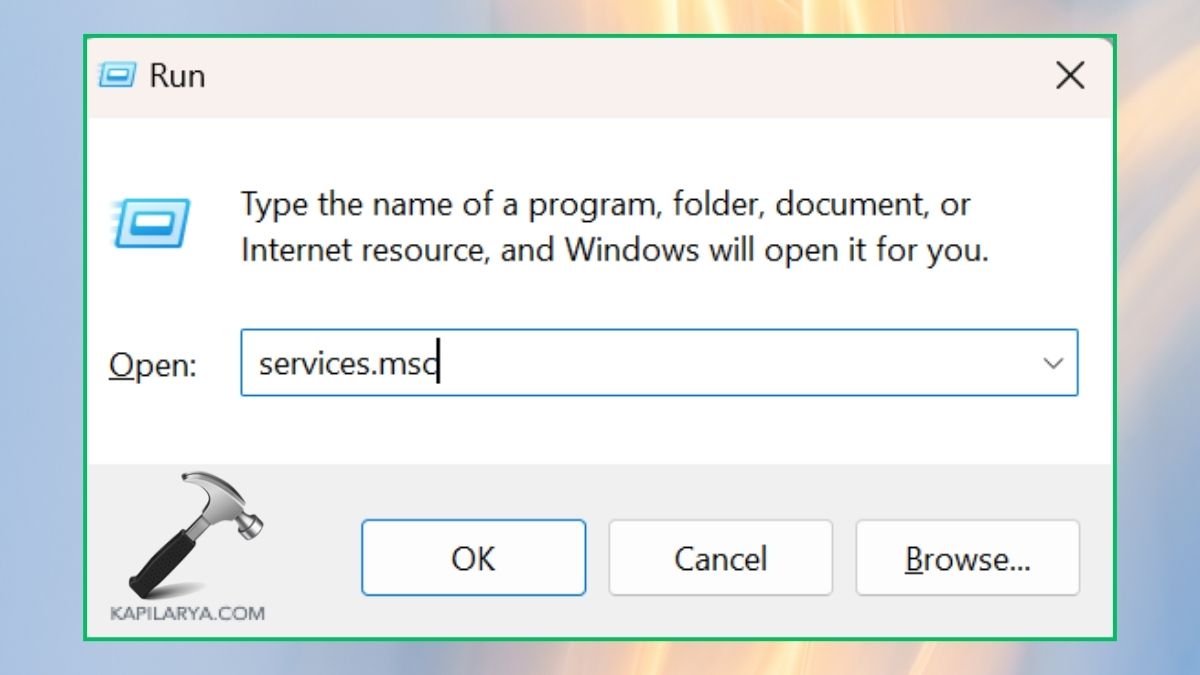
2. From the list, find “Windows Time” and double-click it.

3. In the “Startup Type”, select “Automatic”. If the “Start” option is not grayed out, tap on it and then select “OK”.
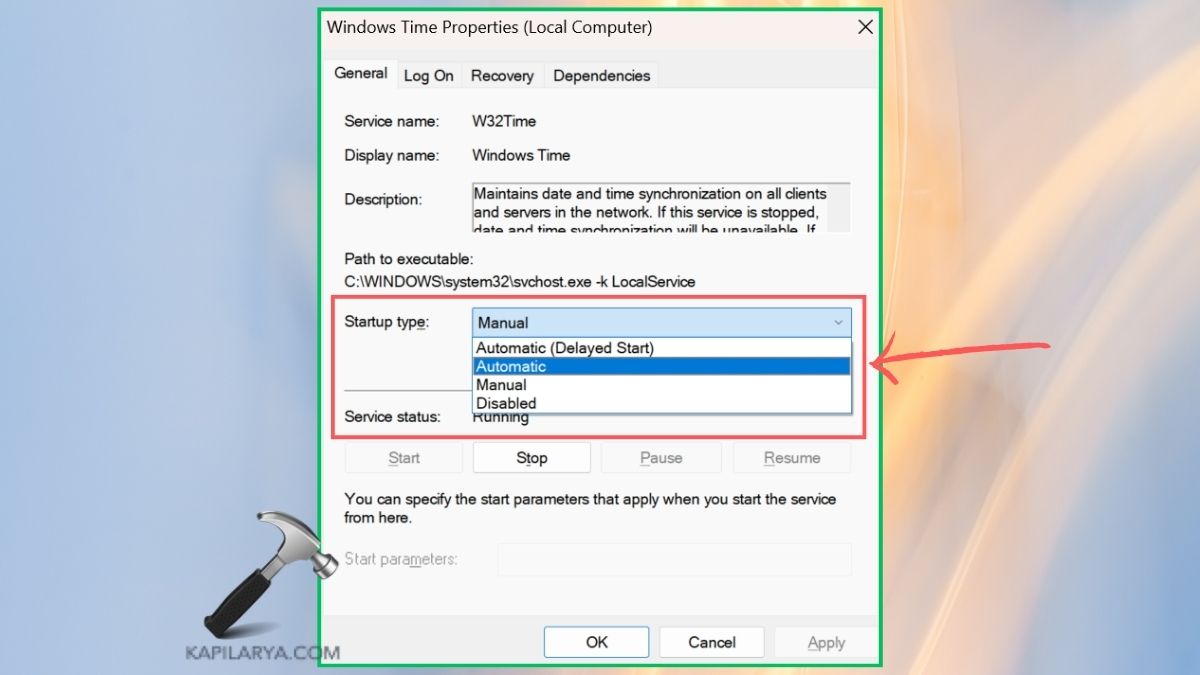
Fix 4: Change CMOS battery
There are some models where the CMOS battery can be faulty and cause problems with the time and date such as the time zone changing while in Windows 11. The CMOS battery is a small battery that supplies power to the BIOS/UEFI firmware configuration such as the system clock while the computer is off.
If this battery is dead or not working properly then it will lead to system time settings and as a result, time zone will be reset or changed. Fixing this problem can be resolved through replacing the CMOS battery.
Note: If the battery is non-removable, seek out professional help.
Fix 5: Disable location services
1. Go to the Windows Settings > Privacy and Security.
2. Toggle off the “Location services” button.

Fix 6: Scan for viruses
1. Search for “Windows Security” on the search bar.
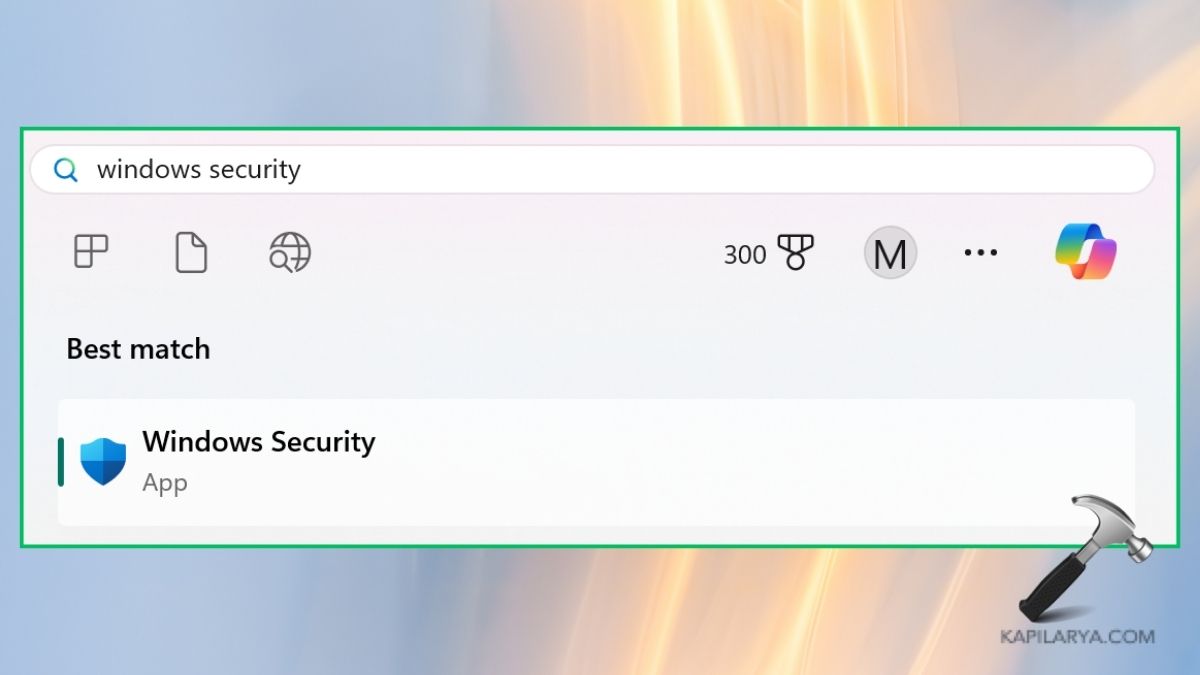
2. Go to “Virus and threat protection” and tap “Quick Scan”.
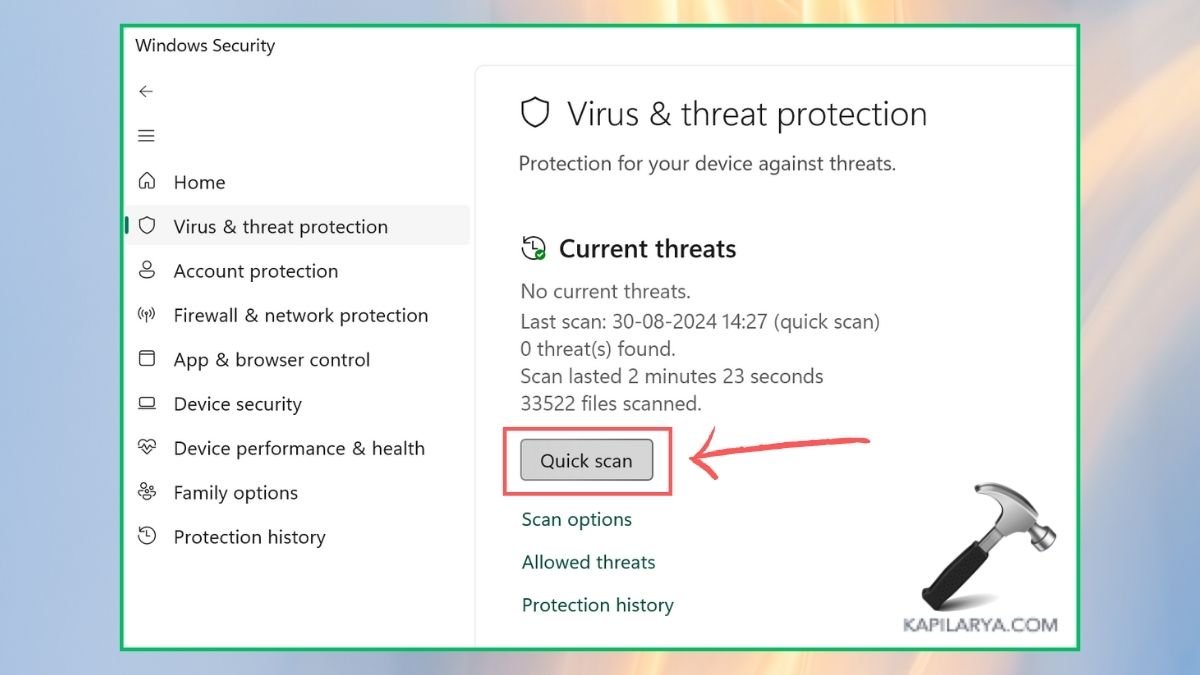
We hope these methods help you well. If you experience any error while performing any of these methods to fix Time Zone keeps changing on Windows 11, leave a comment below so we can help you out.
That’s it!
![KapilArya.com is a Windows troubleshooting & how to tutorials blog from Kapil Arya [Microsoft MVP (Windows IT Pro)]. KapilArya.com](https://images.kapilarya.com/Logo1.svg)









Leave a Reply