Being an IT administrator, it’s your responsibility to secure user accounts in your organization or system devices. Brute force password attacks can be automated to try thousands or even millions of password combinations for any or all user accounts. If you limit the number of failed sign-ins that can be performed nearly eliminates the effectiveness of such attacks. For this, you need to make sure that account lockout policies are in effect. However, if you’re just being a client in any organization or system network and getting This sign-in option is disabled because of failed sign-in attempts or repeated shutdowns in Windows 11, your IT admin can help you to resolve it using this guide.
Under this condition, you’ll see following message on the login screen:
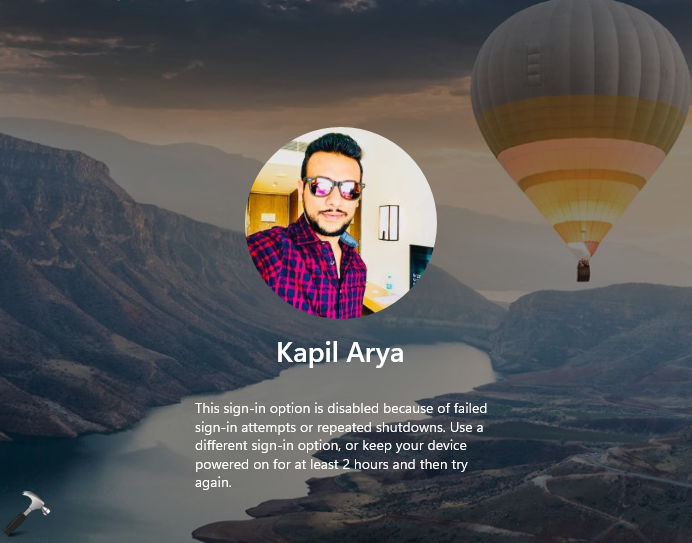
This error is expected because of so may failed sign-in attempts and you can easily bypass it by signing with another sign-in option such as PIN, picture password, Windows Hello Face or Fingerprint. In case if you’ve password as the only sign-in option, you can retry after the time specified in the error message. That time is usually account lockout duration during which you system must be on.
Or you can contact your IT admin and ask them to enable your account again. If you’re the IT admin, you can try below mentioned fixes.
Page Contents
Fix: This sign-in option is disabled because of failed sign-in attempts or repeated shutdowns in Windows 11/10
Fix 1: Using LUSRMGR snap-in
- Right click Start Button and select Run. Type lusrmgr.msc in Run dialog box to open Local Users and Groups snap-in. Click OK.
- In Local Users and Groups snap-in, locate the user account with this issue. Right click on it and select Properties.
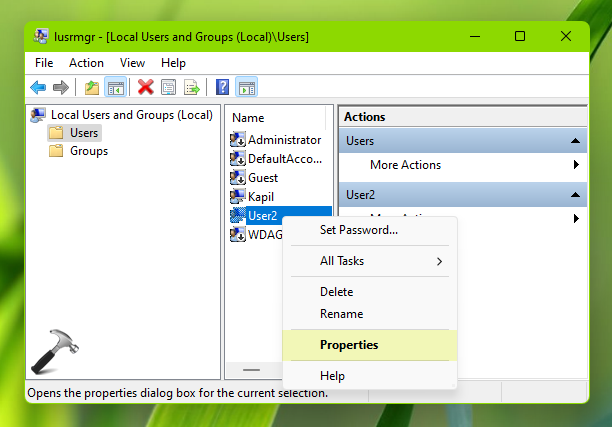
- On the property sheet, uncheck if Account is locked out option is enabled. Click Apply, OK.
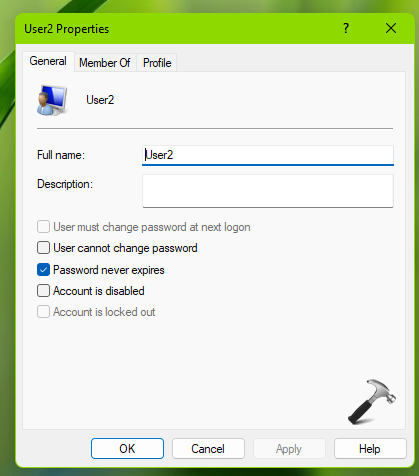
If you want to disable account lockout for all users at once, refer FIX 2 mentioned next.
Fix 2: Using registry
- Right click Start Button and select Run. Type regedit in Run and click OK to open Registry Editor.
- Go to the following registry key:
HKEY_LOCAL_MACHINE\SYSTEM\CurrentControlSet\Services\RemoteAccess\Parameters\AccountLockout
- In right pane of AccountLockout, locate MaxDenials registry DWORD and set it to 0.

- Close Registry Editor, reboot to make changes effective.
It is strongly recommended that you only follow FIX 1 of this guide to maintain security for your organization or system.
Video fix
Checkout this video to illustrate above fix and additional solutions:
That’s it!
Related: The Referenced Account Is Currently Locked Out And May Not Be Logged On To.
![KapilArya.com is a Windows troubleshooting & how to tutorials blog from Kapil Arya [Microsoft MVP (Windows IT Pro)]. KapilArya.com](https://images.kapilarya.com/Logo1.svg)











7 Comments
Add your comment
This was already set to “0”
^^ Refer FIX 1.
already set to zero – what a waste of time!
I have only one user account, and I do not get any option to click on “forgot my PIN” – so cannot proceed with option 2 .
i am not the it admi what the hell do i do
My pc is showing “This sign-in option is disabled because of failed sign-in attempts or repeated shutdowns. Use a different sign-in option, or keep your device powered on for at least 2 hours and then try again.”
This problem keeps coming up
At first I thought it was some operating system issue so I formatted the computer and reinstalled Windows but after 1-2 days the same problem came back.
My OS is win11 educational edition
I have only one user account
Why exactly is this problem occurring?
I had the same issue. My setup is local admin. Simple solution is “Remove this sign-in option” from “Accounts > Sign options” then reboot. Login to using “Password – Sign in with your account ‘s password” (Hope this was setup before setting up your PIN (Windows Hello} then add it again. Hope this helps….