In the ever-evolving digital security landscape, encountering the dreaded message “This publisher has been blocked from running software on your machine” can be both perplexing and a concerning issue to fix. This is a common issue many Windows 11 users may face. Fear not! In the following fixes, we will explore the step-by-step methods to solve this predicament and get your software up and running smoothly.
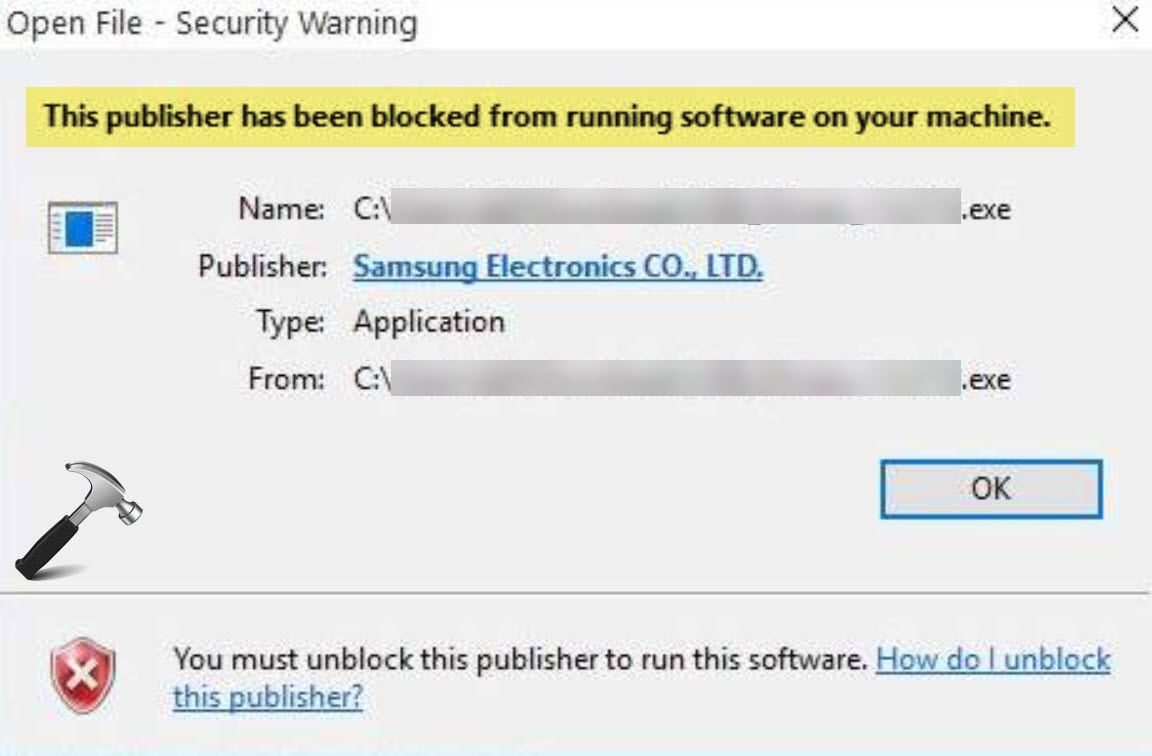
Page Contents
Fix: This publisher has been blocked from running software on your machine
Fix 1: Manage and unblock the publisher
1. Open Control Panel.
2. Click on “Network and Internet”.
3. Then click on “Internet Options”.

4. Select the “Content” tab and click on “Certificates”.

5. Click on the small arrow at the right to see the “Untrusted Publishers”. Click on that tab.

6. Now click on the publisher you want to remove from the list and click the “Remove” button.
7. Click “Yes” > “Close” > “Apply”.
Fix 2: Disable SmartScreen Filter Temporarily
1. Open Settings by pressing the Windows + I keys.
2. Click on “Privacy and security” > “Windows Security”.

3. Click on “Open Windows Security”.

4. Click on “App and browser control”.

5. Next click on “Reputation-based protection”.

6. Disable the switch of “Check apps and files”. Click “Yes” to confirm.

7. Disable the switch of “Potentially unwanted app blocking”. Click “Yes” to confirm.

Fix 3: Unblock the Application

1. Right-click on the blocked setup file and choose “Properties”.
2. Click on the “General” tab.
3. Click on “Unblock” button > “Apply” > “OK”.
Fix 4: Install the Application Using the Command Prompt
1. Find the path of the setup file by performing a right-click and choosing the “Copy as path” option.

2. Open Command Prompt as an administrator and paste this path.
3. Press Enter to begin the installation.

With the right approach, we can harness the full potential of our machines while keeping them protected from potential threats.
That’s it!
![KapilArya.com is a Windows troubleshooting & how to tutorials blog from Kapil Arya [Microsoft MVP (Windows IT Pro)]. KapilArya.com](https://images.kapilarya.com/Logo1.svg)







![[Latest Windows 10 Update] What’s new in KB5055612? [Latest Windows 10 Update] What’s new in KB5055612?](https://www.kapilarya.com/assets/Windows10-Update.png)




Leave a Reply