Earlier in this week, Microsoft announced Windows 11 as their next operating system. With the announcement post, Microsoft has stated that Windows 11 will be rolled out to everyone later this year. First it will be released to Windows Insiders for testing. The first preview build of Windows 11 will be released next week. Meanwhile, you can check if your system is eligible for Windows 11. Microsoft has recently updated the PC Health Check app. If your system is not eligible to get Windows 11, it now shows the reason behind that so that you can fix it. While checking, if you get This PC can’t run Windows 11 – TPM error, this post will help you to fix.
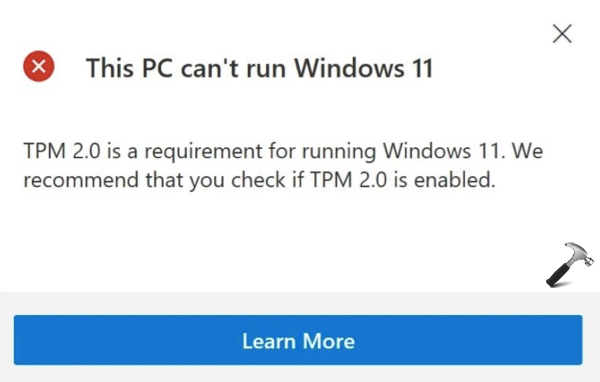
So per the system requirements mentioned in this article, TPM 2.0 seems to be a requirement. If your system is equipped with a TPM chip, but it is not yet enabled, you will need to enable that in order to upgrade to Windows 11. So let us see how you can enable it and fix that TPM error so that you can upgrade when Windows 11 is out.
Fix: This PC can’t run Windows 11 – TPM Error
Nowadays, most of the system will be buy have a Trusted Platform Module (TPM) chip installed. The use TPM chip can be understood with the help of sign-in PIN on existing Windows 10. Usually the PIN you create is tied to TPM chip. This chip can perform cryptographic operations. It has been found that this chip is not temperable and even malicious software can’t break integrity of this chip. After many unsuccessful attempts of sign-in, it can automatically lock device. In short, your PIN is safely backed up by TPM hardware. Now with Windows 11, Microsoft has made TPM as minimum requirement.
Here’s how you can enable TPM on your system.
1. Open BIOS settings of your device. You can refer your device manual or manufacturer’s instructions to see how you can go to BIOS settings.
2. Go to Security or Boot or Authentication section. This completely depends on your system. Find the TPM named setting and make sure it enabled. On some systems, you may not find TPM option but you’ll instead find PTT option. TPM and PTT are nearly some thing. According to Intel, Platform Trust Technology (PTT) is being deployed on low-power PCs, tablets and other devices that in the past could not bear the additional cost, complexity, power consumption or required physical space that comes with hardware-based TPM.
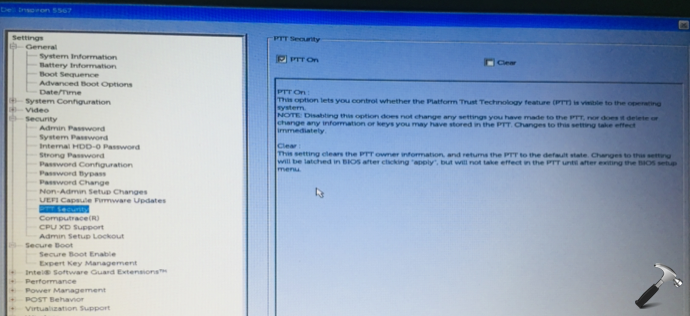
3. Once you enabled TPM/PTT, reboot your system and continue to your existing operating system.
TIP: If you’re on a Asus device, our reader Karl (@tweet_alqamar) has shared us the most favourable BIOS/UEFI settings for Windows 11. These can be configured at Advanced tab. If your device has TPM, it will be mentioned on this screen.
- Security device support: Enabled
- SHA1: Disabled
- SHA256 or newer: Enabled
- CSM: Disabled*
- Secure Boot: Enabled and keys installed
- SR-IOV: Enabled
- Above 4G encoding: Enabled
- Resizable Bar: Enabled*
(* indicates, if your GPU supports it)
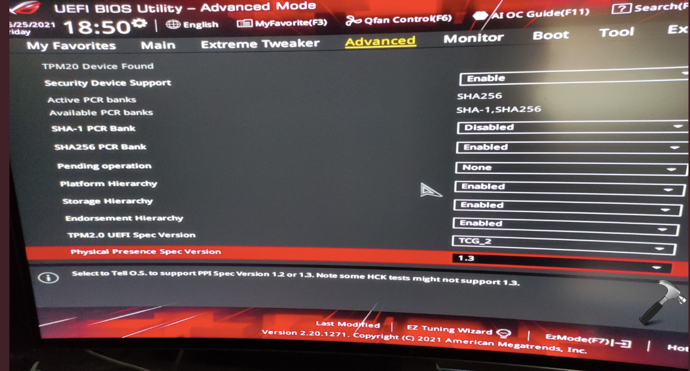
Now if you run PC Health Check app to check Windows 11 eligibility, you will no longer get that TPM error.
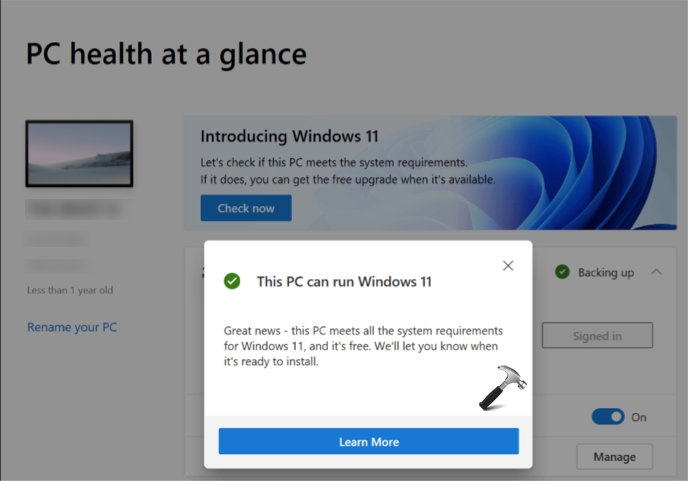
![KapilArya.com is a Windows troubleshooting & how to tutorials blog from Kapil Arya [Microsoft MVP (Windows IT Pro)]. KapilArya.com](https://images.kapilarya.com/Logo1.svg)











Leave a Reply