In Windows, we install different type of software, drivers and other packages. All of these installations are blessed by Windows Installer service, which keeps running in the background. If something is not right with this service, you may not be able to install new packages to your Windows OS.
This article talks about one common installation error that you may came around while installing variety of packages. Here it is:
Page Contents
This installation package could not be opened. Verify that the package exists and that you can access it or contact the application vendor to verify that this is a valid Windows Installer Package.
If you’ve already ensured that you got the correct package file from legitimate vendor and it is applicable to your system architecture, here the suggestions to fix this issue.
FIX: ‘This Installation Package Could Not Be Opened’ In Windows 10/8.1/8/7
FIX 1 – General Suggestions
1. First of all, run SFC scan to check if your system file has integrity violations and fix them.
2. Make sure you’re signed in as administrator, while you’re installing any package.
3. Open Services snap-in, check the Windows Installer service. Make sure it is Running status and have Automatic Startup type.
4. You may also try to re-register Windows Installer service and see if that helps. For this, open administrative Command Prompt, type msiexec.exe /unregister and press Enter. Then type msiexec.exe /regserver and then press Enter. Close Command Prompt.
5. If you’re installing an older version of program, try running it in compatibility mode.
FIX 2 – Via Registry/Permissions
Registry Disclaimer: The further steps will involve registry manipulation. Making mistakes while manipulating registry could affect your system adversely. So be careful while editing registry entries and create a System Restore point first.
1. Press  + R and put regedit in Run dialog box to open Registry Editor (if you’re not familiar with Registry Editor, then click here). Click OK.
+ R and put regedit in Run dialog box to open Registry Editor (if you’re not familiar with Registry Editor, then click here). Click OK.

2. In left pane of Registry Editor window, navigate to following registry key:
HKEY_LOCAL_MACHINE\SYSTEM\CurrentControlSet\Services\msiserver
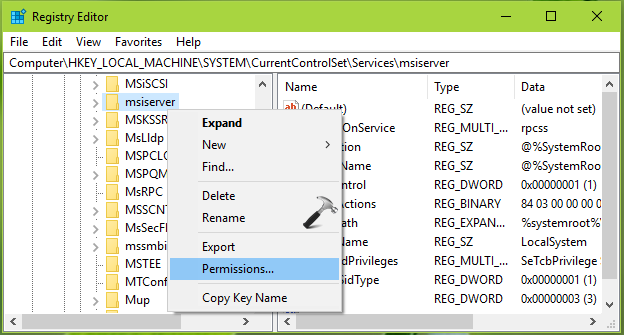
3. Right click on msiserver registry key, and select Permissions. In the Permissions for msiserver window, highlight SYSTEM and make sure it have Full Control. Click Advanced button.
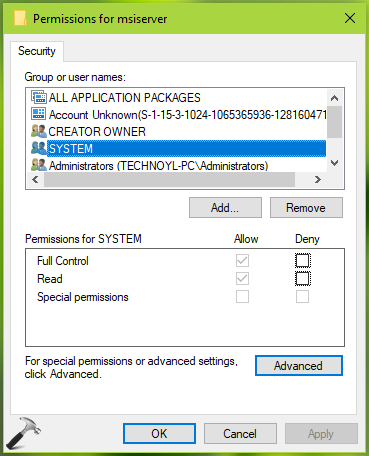
4. In the Advanced Security Settings window, you can add your account and provide it Full Control as well. Once SYSTEM and your account have Full Control Access listed, you’ll no longer face this issue.
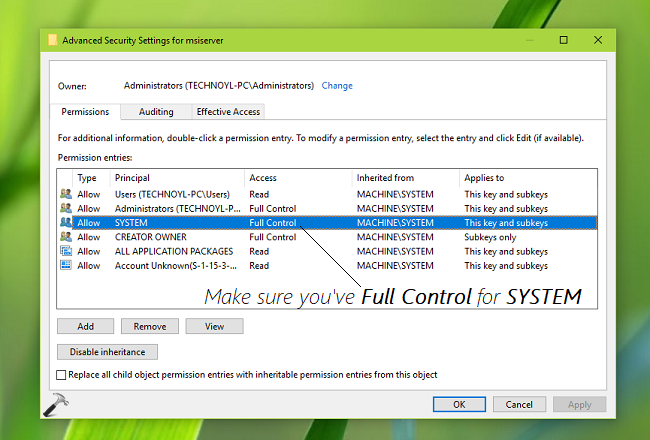
Hope something helps!
![KapilArya.com is a Windows troubleshooting & how to tutorials blog from Kapil Arya [Microsoft MVP (Windows IT Pro)]. KapilArya.com](https://images.kapilarya.com/Logo1.svg)









Leave a Reply