In our previous guides, we’ve seen how to create disk partition in Windows. For creating new disk partition, we first need to shrink existing partition or volume to make room for newer partition. However, recently we came around an issue where we were not able to create new disk partition because of following error:
Page Contents
There is not enough space available on the disk(s) to complete this operation.
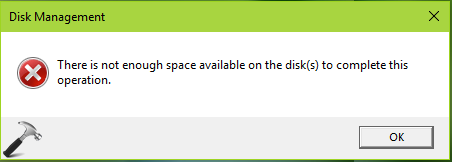
If you’re also seeing this error and most probably you’re looking for a solution, you’ve already landed on the right page for the resolution. You can try below mentioned fix and see if it helps you.
FIX: There Is Not Enough Space Available On The Disk(s) To Complete This Operation
FIX 1 – General Suggestions
1. If you’ve received this message, you need to re-ensure about the disk figures. Make sure the enough space really exists, otherwise no suggestion you’ll follow next, you’ll keep getting the message.
2. Remove third-party software (especially related to disk partitioning) and check.
3. Perform clean boot and check if issue still persists.
4. Open Disk Management, select your disk and click Action > Rescan disks. After rescanning, you should get the issue resolved.
FIX 2 – Identify The Partition And Convert, If Required
Another factor which may cause this issue is partition system for current disk volume. Try these steps to identify the partition system:
1. Open administrative Command Prompt.
2. Type diskpart and press Enter key.
3. Next type list disk and then execute sel disk # command, where replace # with your disk number. Finally, type list partition and press Enter.
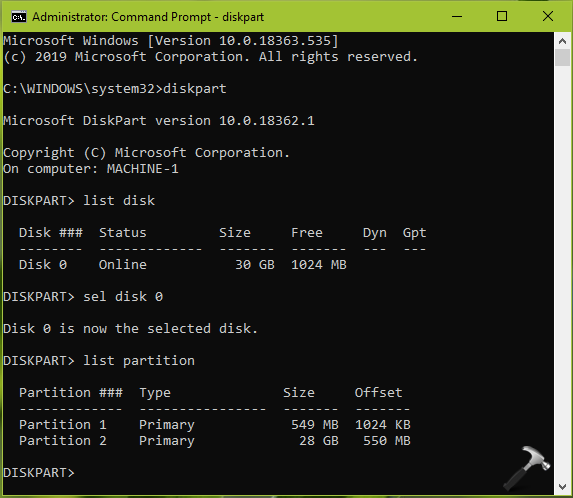
If the disk list contains * included under GPT, your disk is using GPT partition system. If there is no * included, the disk is using MBR partition system.
Now we can derive two solutions from above statement:
First, if you disk uses GPT partition system, you can manipulate active partitions. You can manage the active partition using this fix. Else, you may try converting the disk from GPT to MBR partition system without losing your data using MBR2GPT.exe tool.
Those who have MBR partitions, the solution is to check if you don’t reached MBR partition limit. By default, MBR partition system supports only four partitions. Please refer this fix to solve the issue for this case.
Hope this helps!
![KapilArya.com is a Windows troubleshooting & how to tutorials blog from Kapil Arya [Microsoft MVP (Windows IT Pro)]. KapilArya.com](https://images.kapilarya.com/Logo1.svg)





![[Latest Windows 10 Update] What’s new in KB5055612? [Latest Windows 10 Update] What’s new in KB5055612?](https://www.kapilarya.com/assets/Windows10-Update.png)




Leave a Reply