When you add printer to Windows, certain factors remain involved in the process. One of those factors is the availability of dependency services which should be working at the background so that you can finish adding the printer. If such dependency services is creating issue, you won’t be able to add the printer.
We faced this problem recently on a Windows 10 Pro running machine. In this case, we failed to add a printer due to following error message:
Page Contents
Windows can’t open Add Printer.
There are no more endpoints available from the endpoint mapper.
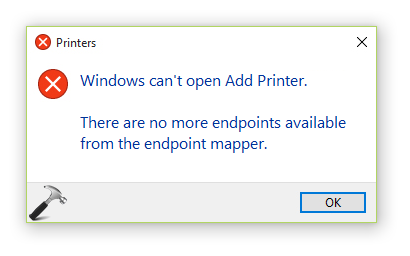
If you’re also facing this problem, here are few suggestions you can try to fix this issue. These suggestions are equally helpful to Windows Server users as well.
FIX: There Are No More Endpoints Available From The Endpoint Mapper In Windows 10/8/7/Server
FIX 1 – General Suggestions
1. First things first, reboot the machine and see if you can add the printer then.
2. A system file corruption can also be the cause of this issue. You can run System File Checker scan to fix it. If SFC fails to repair corruption, run DISM commands.
3. Run the Printer troubleshooter in Windows 10. This should automatically diagnose and fix issue.
4. Check the settings and make sure that Windows Firewall and its service is working fine.
5. Windows 8/8.1 users may use this registry file to reset Print Spooler registry.
FIX 2 – Reviewing Dependency Services
If suggestions mentioned in FIX 1 doesn’t helps you, make sure dependency services are running, as mentioned below.
1. Press  + R and type services.msc in the Run dialog box, hit Enter key to open Services snap-in.
+ R and type services.msc in the Run dialog box, hit Enter key to open Services snap-in.
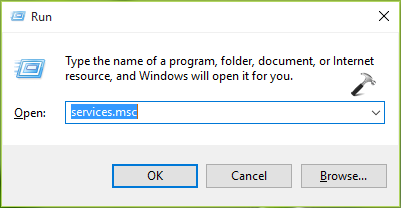
2. Scroll down and make sure Print Spooler service is running. The Startup type must be set to Automatic.
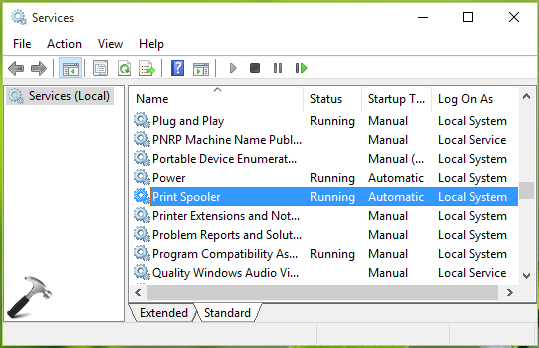
3. Also on the Print Spooler service property sheet, on the Dependencies tab, review the list of services mentioned. You need to make sure that all the services listed here must be running. Following are services concerned here:
- HTTP Service
- Remote Procedure Call
- DCOM Server Process Launcher
- RPC Endpoint Mapper
- Fax
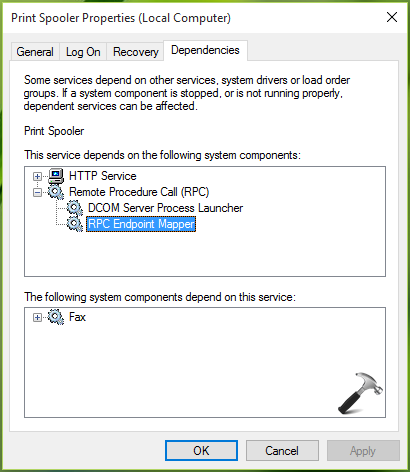
4. Once you make sure all the required services are running, close Services snap-in. Retry to add the printer and this time is should work fine.
Hope this helps!
![KapilArya.com is a Windows troubleshooting & how to tutorials blog from Kapil Arya [Microsoft MVP (Windows IT Pro)]. KapilArya.com](https://images.kapilarya.com/Logo1.svg)






![[Latest Windows 10 Update] What’s new in KB5055612? [Latest Windows 10 Update] What’s new in KB5055612?](https://www.kapilarya.com/assets/Windows10-Update.png)



Leave a Reply