Recently, we posted about The account is not authorized to log in from this station error while accessing the network resource share. Today in this post, we’re going to talk about yet another issue you might face while accessing the network (Network-attached share aka NAS, domain, or HomeGroup).
Actually, following is the error we’ve just came across while connecting to the network share:
Page Contents
<network-resource-name> is not accessible. You might not have permission to use this network resource. Contact the administrator of this server to find out if you have access permissions.
Logon failure: the user has not been granted the requested logon type at this computer.
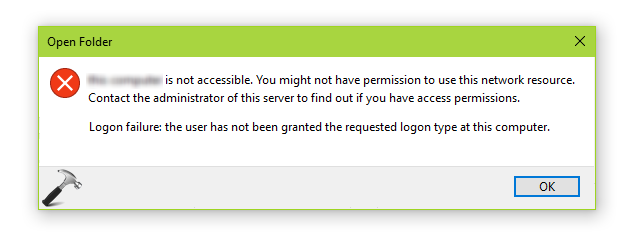
In this case, we’ve have the credentials for the accessible machine. But for this type of issue, you need to confirm that you’ve turned on File and Printer Sharing and turned off Password Protected Sharing on the machine you’re trying to connect. If you still have the issue after confirming these settings, check the permissions using Security Policy snap-in.
FIX: The User Has Not Been Granted The Requested Logon Type At This Computer In Windows 10/8/7
1. Press  + R and put secpol.msc in Run dialog box. Click OK to open Local Security Policy snap-in.
+ R and put secpol.msc in Run dialog box. Click OK to open Local Security Policy snap-in.

2. Then in Security Policy snap-in window, navigate here:
Security Settings > Local Policies > User Rights Assignment
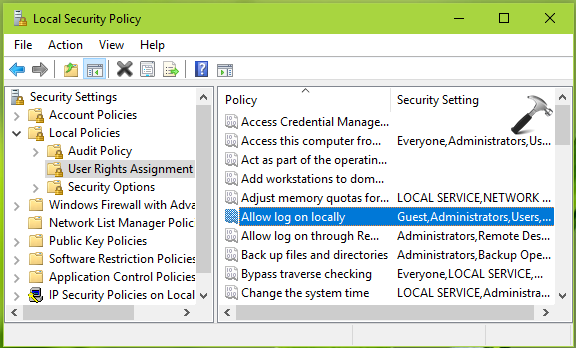
3. In the right pane corresponding to User Right Assignment, look for the policy named Allow log on locally and double click on it. On the property sheet, at Local Security Setting tab, simply add the users who’re facing this issue using Add User or Group button. Then click Apply followed by OK.
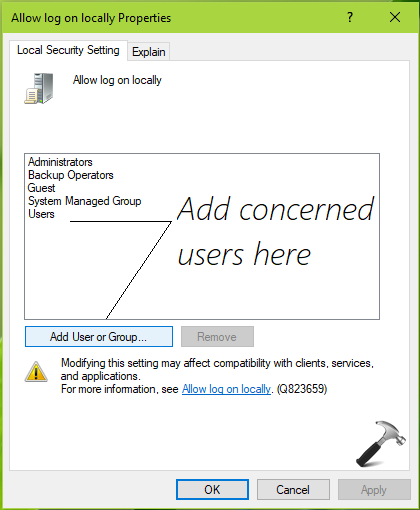
4. Similarly check the Deny log on locally policy under Security Settings > Local Policies > User Rights Assignment and for this, make sure the users facing this issue are not listed on Local Security Setting tab of its property sheet. Close Security Policy snap-in.
You must reboot the machines to make changes effective. After restart the issue should no longer occur. On the domain controlled machines, running gpupdate /force may also make the changes effective instead of reboot.
Hope this helps!
![KapilArya.com is a Windows troubleshooting & how to tutorials blog from Kapil Arya [Microsoft MVP (Windows IT Pro)]. KapilArya.com](https://images.kapilarya.com/Logo1.svg)






![[Latest Windows 10 Update] What’s new in KB5055612? [Latest Windows 10 Update] What’s new in KB5055612?](https://www.kapilarya.com/assets/Windows10-Update.png)




2 Comments
Add your comment
Thanks it work perfectly for my issue
^^ Glad to help!