The annoying error message “The user account doesn’t have permission to disable task” can pop up while using Task Scheduler in Windows systems. User privileges, system restrictions, and corrupted task settings are the main causes of this problem in most situations. This guide provides solutions to fix the issue of ‘The user account doesn’t have permission to disable task’ for Windows 11 and Windows 10 users who encounter this error.
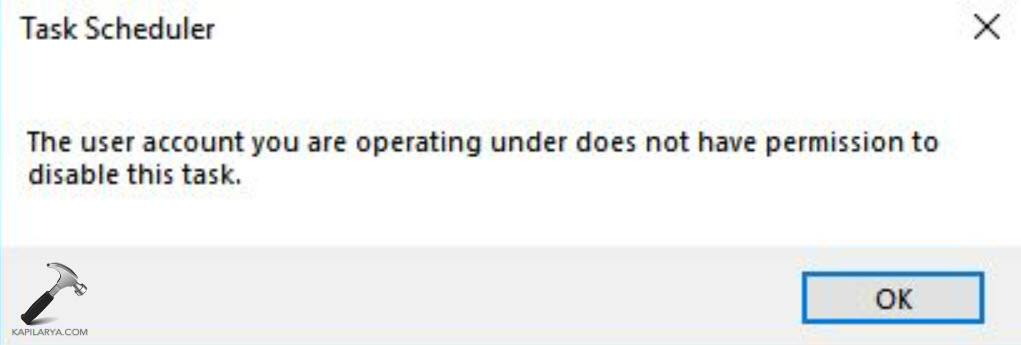
Page Contents
Why You’re Getting the “User Account Doesn’t Have Permission to Disable Task” Error
Have you ever wondered what triggers this error to appear? Its common causes include-
- Lack of administrative privileges.
- The task belongs to SYSTEM or another user account that is different from SYSTEM.
- The Task Scheduler shows either corruption or malfunction.
- The modification of scheduled tasks becomes impossible because of group policies or registry settings.
- A task under this condition exists within a third-party application framework.
Fix The user account doesn’t have permission to disable task
Note: Execute these steps while disabling only those tasks that do not affect the system core functions.
Method 1: Run Task Scheduler as Administrator
The administrator access provided by running Task Scheduler enables you to modify or disable tasks.
1. Open the search bar by pressing Windows + S, then search for Task Scheduler. Right-click on Task Scheduler and select Run as administrator.

2. You should access the desired task in the Task Scheduler. Click the task and choose Disable from the drop-down menu.
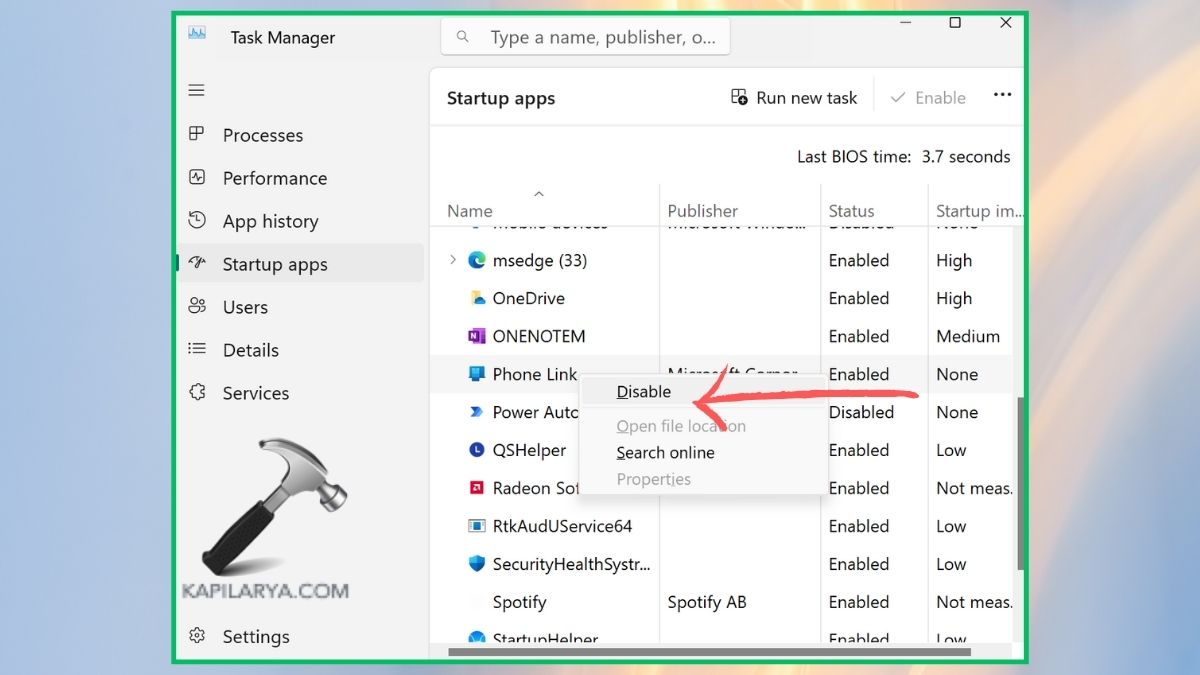
The problem was caused by insufficient privileges if the issue resolves after running Task Scheduler with administrator privileges.
Method 2: Change Task Permissions via File Explorer
All tasks created in the Task Scheduler system are saved as XML files. Users can modify permissions for these files through manual processes.
1. Navigate to the following directory in via Run box-
C:\Windows\System32\Tasks

This opens the directory containing task folders or specific task files.
2. Select Properties from the right-click menu that appears when you click the task file.

3. Click Advanced from the Security tab.

4. Select the Change option from the Owner field.

5. Enter your Administrator username, followed by clicking Check Names and selecting OK.
Click Apply, then OK.

After disabling the task from Task Scheduler, please attempt another disable operation.
Method 3: Use Command Prompt (CMD) with Admin Rights
When GUI options fail, you can disable a task through command line execution.
1. Open the Terminal (Admin) or Command Prompt (Admin) by pressing Windows + X.

2. The following command disables a task.
schtasks /Change /TN "TaskName" /Disable
Use the exact name of your task to replace TaskName.

A successful execution of the command will display the message “SUCCESS: The parameters of the scheduled task have been changed.”
Method 4: Boot into Safe Mode and Try Again
You can disable protected tasks through Safe Mode since it provides unrestricted access to running services.
1. Open again the Run dialog by pressing Windows + R, then enter this command and press the Enter key.
msconfig
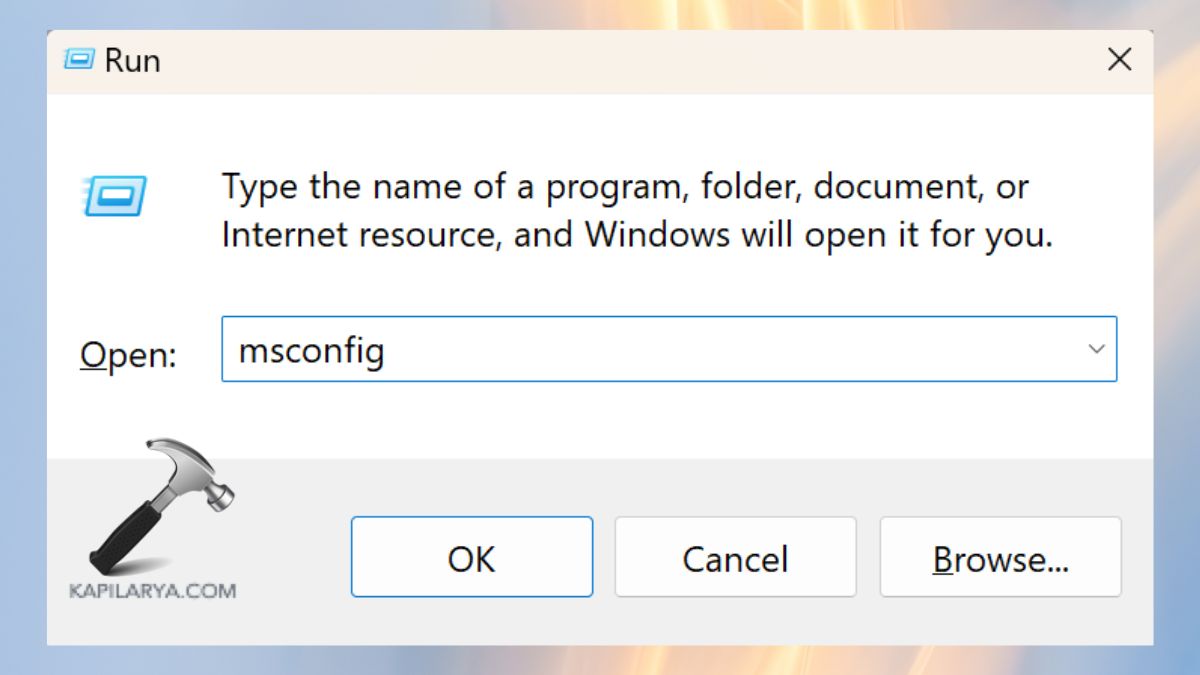
2. Select the Boot tab and activate Safe boot before clicking Apply, followed by a system restart.

3. You should access Task Scheduler as an administrator after enabling Safe Mode. Try disabling the task again.
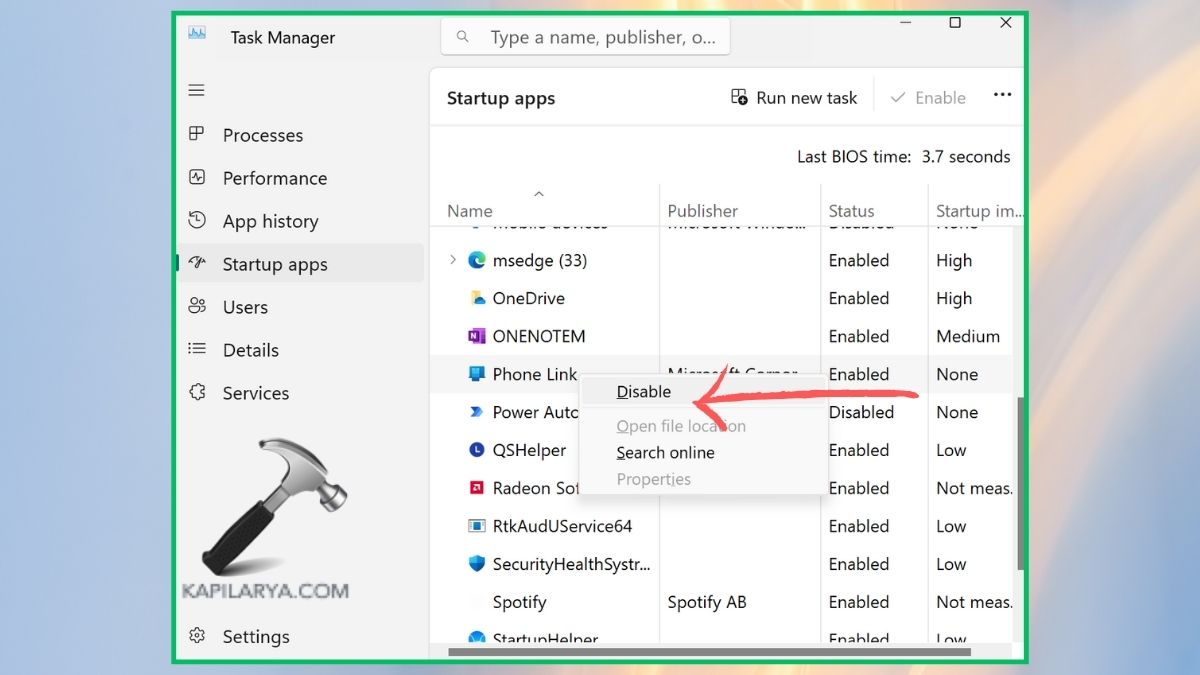
After completing the process, return to msconfig to disable Safe boot and restore normal operating mode, if you want to.
Method 5: Use Group Policy Editor (For Admin Users)
Task modifications could be blocked by Group Policy settings when your PC belongs to a domain or organization.
1. Open the Run dialog by pressing Windows + R, then copy-paste this command, followed by hitting Enter.
gpedit.msc

2. Navigate to- User Configuration > Administrative Templates > System > Task Scheduler. Check all settings that limit user permissions and change them to Not Configured.
Perform a PC restart before attempting another attempt.
Method 6: Using PowerShell
1. Download PsTools from (https://docs.microsoft.com/en-us/sysinternals/downloads/psexec). Extract it to a folder on your desktop.
2. Open Command Prompt as administrator.
3. Go to the folder where you extracted PsTools in step 1, by typing “cd C:\Users\Username\Desktop\Pstools”, replace Username with your username and Pstools with the folder where you extracted the tools.
4. Once navigated, enter/paste following command and press Enter:
psexec.exe -i -s %windir%\system32\mmc.exe /s taskschd.msc
5. Now go to Task Scheduler Library and locate the task you want to configure. The task should now be disabled.
Frequently Asked Questions (FAQs)
#1 Why can’t I disable certain tasks even as an administrator?
The ownership of specific tasks belongs to SYSTEM or Windows, and third-party applications provide protection to them. The tasks need either ownership modifications or permission elevation to proceed.
#2 Can I delete the task file directly from the System32\Tasks folder?
Direct deletion of tasks should be avoided because it may trigger system problems. You should attempt to disable or edit tasks through Task Scheduler and command-line tools.
#3 Will disabling system tasks affect performance?
System-critical task disabling might result in reduced performance levels, as well as security compromises. Disable only those tasks that you confirm do not serve any purpose.
That’s it!
![KapilArya.com is a Windows troubleshooting & how to tutorials blog from Kapil Arya [Microsoft MVP (Windows IT Pro)]. KapilArya.com](https://images.kapilarya.com/Logo1.svg)










Leave a Reply