Issues like the “System is not authoritative for the specified account” on Windows 11/10 can be quite annoying. It is even halting when you are editing the password quality of a user account for instance. This error arises under situations when the system is unable to confirm the account’s privilege; this commonly results from the problem in the online account or the authentication service. In this article, we have listed all the solutions to this error.
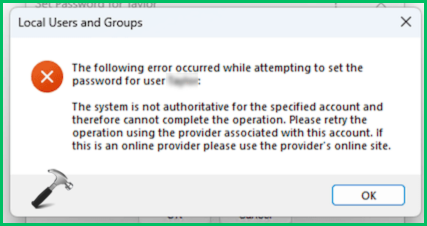
Page Contents
Fix The system is not authoritative for the specified account in Windows 11/10
Fix 1: Change Microsoft Account Password
1. Go to the Microsoft official page (https://account.microsoft.com/account) and log in with your ID and password.

2. From the left-side panel, click on Security and select “Change Password”.

3. Now, enter the current password and new password. Click “Save”.

Fix 2: Change the Local User Password in Control Panel
1. Open the Control Panel by searching it on the Windows search bar.
2. Select User Accounts.

3. Choose “Manage another account”.

4. Tap “Change the password”.

5. Enter the new password carefully and also the password hint. Once done, tap “Change password”.

Fix 3: Change Local User Password in Settings
1. Go to Windows Settings > Accounts > Password. Click on “Change”.

2. Now, enter your current password.

3. Next, type the new password, password hint and follow the on-screen instructions.

Fix 4: Change the Local User Password Using SetLocalUser
1. Press the Win+X keys and choose Terminal (Admin). Tap “Yes” on the next pop-up.

2. Copy and paste the below commands one by one and make sure to press Enter after pasting every command:
$password = '' | ConvertTo-SecureString -AsPlainText -Force
Set-LocalUser -Name demo_user -Password $password

Fix 5: Change the Local User Password Using NET USER
1. On the Windows search, enter “cmd”. Right-click on it and choose the “Run as Administrator”. Then, tap “Yes” on the next pop-up.

2. Copy the below command and press the Enter. For instance, if you’re changing the password for “user1” and resetting the password is “Example@#” make sure to alter the command with it:
net user user1 Example@#

That’s it!
![KapilArya.com is a Windows troubleshooting & how to tutorials blog from Kapil Arya [Microsoft MVP (Windows IT Pro)]. KapilArya.com](https://images.kapilarya.com/Logo1.svg)








![[Latest Windows 10 Update] What’s new in KB5055612? [Latest Windows 10 Update] What’s new in KB5055612?](https://www.kapilarya.com/assets/Windows10-Update.png)


Leave a Reply