Now this article addresses another common issue a Windows user may experience. Actually, while installing any new program or modifying existing program, you may receive following message:
Page Contents
The system administrator has set policies to prevent this installation.
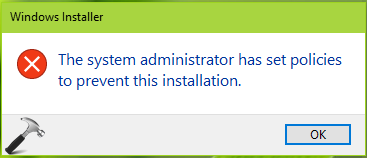
This message is from the Windows Installer feature, which has been restricted to allow program changes on your system. If you’re also victim of this problem, this fix is for you.
Try the below mentioned suggestions and see if they helps you.
FIX: ‘The System Administrator Has Set Policies To Prevent This Installation’ In Windows 10/8/7
FIX 1 – General Suggestions
1. Try installing the software/program by running setup file as administrator.
2. If you don’t have administrative privileges, you can try enabling built-in admin account and then carry out the installation.
3. Make sure Windows Installer service is running in Services snap-in (run services.msc command to get this).
4. Temporarily disable the third-party antivirus you’re using, if any.
5. Temporarily disable User Account Control (UAC) and see if you can go ahead with the installation.
If none of these suggestions here, try the registry manipulation mentioned below.
FIX 2 – Via Registry
Registry Disclaimer: The further steps will involve registry manipulation. Making mistakes while manipulating registry could affect your system adversely. So be careful while editing registry entries and create a System Restore point first.
1. Press  + R and put regedit in Run dialog box to open Registry Editor (if you’re not familiar with Registry Editor, then click here). Click OK.
+ R and put regedit in Run dialog box to open Registry Editor (if you’re not familiar with Registry Editor, then click here). Click OK.

2. In left pane of Registry Editor window, navigate to following registry key:
HKEY_LOCAL_MACHINE\SOFTWARE\Policies\Microsoft\Windows\Installer
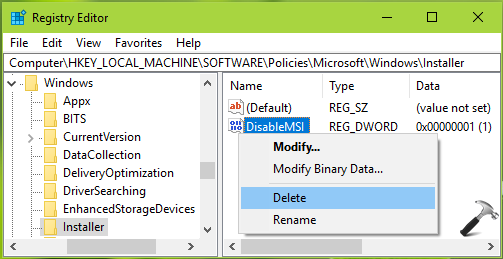
3. In the right pane of Installer registry key, locate DisableMSI registry DWORD (REG_DWORD) which must be having its Data set to 1. Right click on this DWORD and select Delete. Choose Yes in the confirmation prompt shown below.
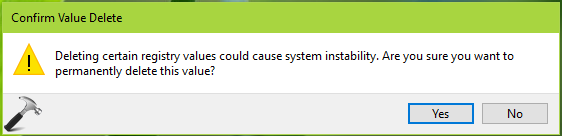
4. Next, go to following registry location:
HKEY_CLASSES_ROOT\Installer\Products
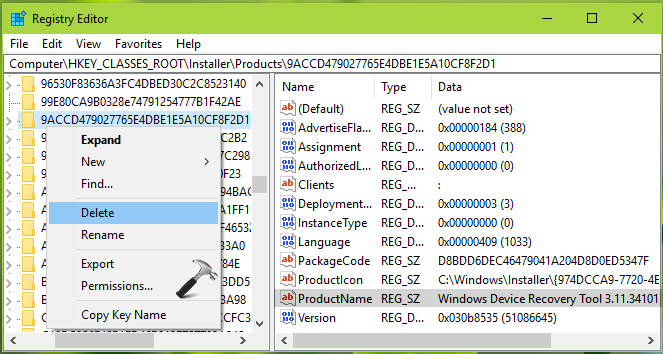
5. Expand the Products registry key. Now each of sub-keys refer to particular program installation. You can verify which sub-key corresponds to which program from ProductName registry string’s Data in the right pane. Once you verified the registry sub-key for the program/product for which you’re facing this issue, you can backup the registry sub-key and then Delete it.
Close the Registry Editor and reboot the machine. After restarting your system, you should be able to perform program’s installation/modification.
Hope this helps!
![KapilArya.com is a Windows troubleshooting & how to tutorials blog from Kapil Arya [Microsoft MVP (Windows IT Pro)]. KapilArya.com](https://images.kapilarya.com/Logo1.svg)









![[Latest Windows 10 Update] What’s new in KB5055612? [Latest Windows 10 Update] What’s new in KB5055612?](https://www.kapilarya.com/assets/Windows10-Update.png)


2 Comments
Add your comment
If this problem keep happening, is it because the software/OS or because the hardware
^^ Might be due to third-party software.