Earlier, we’ve seen following guide for enabling BitLocker on operating system drive:
How To Encrypt Windows 10 Operating System Drive With BitLocker
Today, following above mentioned guide, we were not able to enable BitLocker on one of our Windows 10 device. In this case, while we start BitLocker Drive Encryption wizard by right click on operating system drive and selecting Turn on BitLocker option, following error appears:
Page Contents
The startup options on this PC are configured incorrectly. Contact your system administrator for more information.
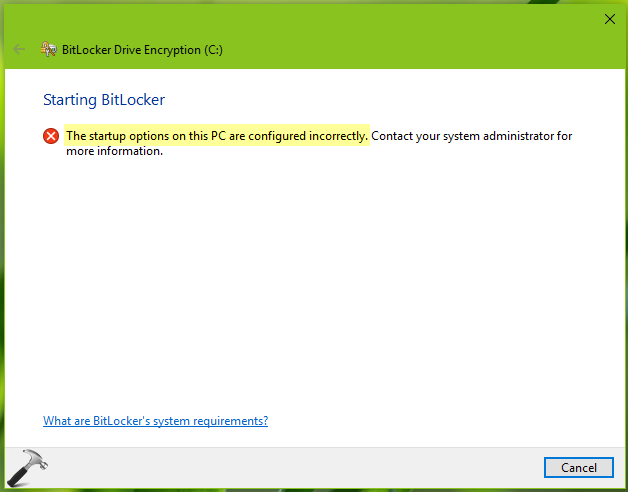
The above mentioned error thus prevented us from enabling BitLocker on operating system drive. This error is supposed to occur mostly on tablet type of devices, because such devices uses Windows touch keyboard. Unfortunately, Windows touch keyboard is not available in pre-boot environment and hence it is the root cause here. So if BitLocker is assumed to be enabled, you’ve no way to provide BitLocker PIN or password as the keyboard isn’t available. Hence, with above mention error, Windows refuses to enable BitLocker on such type of devices.
Luckily, we can fix this problem by with Group Policy manipulation mentioned below. After applying the GPO setting, you enable alternative way to provide pre-boot input using devices (such as USB keyboard) for your Windows 10 system.
FIX: ‘The Startup Options On This PC Are Configured Incorrectly’ For BitLocker In Windows 10/8.1/8
1. Press  + R and put
+ R and put gpedit.msc in Run dialog box to open GPO snap-in. Click OK.

2. Next, in the GPO snap-in window, navigate here:
Computer Configuration > Administrative Templates > Windows Components > BitLocker Drive Encryption > Operating System Drives
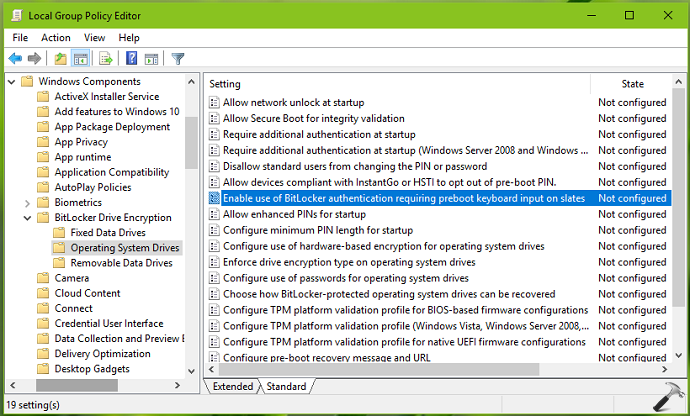
3. In the right pane of Operating System Drives, look for the policy setting named Enable use of BitLocker authentication requiring preboot keyboard input on slates. The policy is Not Configured by default. Double click on the policy setting to modify its status:
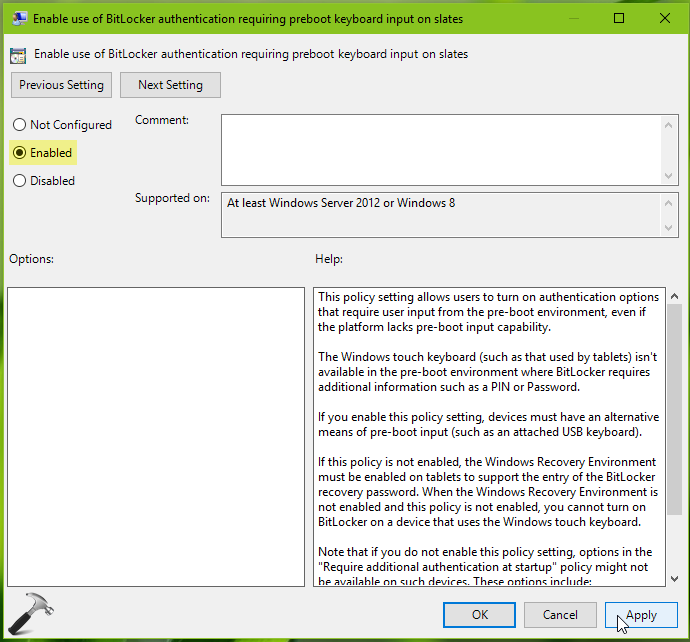
4. On the policy configuration window, you can set the policy to Enabled state. Click Apply followed by OK. Close GPO snap-in.
Now retry to enable BitLocker on your operating system drive, and this time is should work fine.
Hope this helps!
![KapilArya.com is a Windows troubleshooting & how to tutorials blog from Kapil Arya [Microsoft MVP (Windows IT Pro)]. KapilArya.com](https://images.kapilarya.com/Logo1.svg)










4 Comments
Add your comment
This fix did not work for me.
Do you have ant alternate solution ?
Hi,
Already followed the your given steps but issue still persist.
Anything more I need to do.
Thank You :)
Munawer Hussain
same here
This is not a solution.
We have to find the reasons behind the issue.
One of the common issues found on the latest Windows 10 OS editions is that the BIOS mode is set to be in Legacy (check using msinfo32)
We need to convert the MBR partition to GPT using the mbr2gpt tool. Follow the below link for more info:
youtu.be/hfJep4hmg9o
Then we need to make changes in the BIOS to support Secure Boot.
More links on how to do it:
docs.microsoft.com/en-us/windows/deployment/mbr-to-gpt
docs.microsoft.com/en-us/windows-hardware/manufacture/desktop/boot-to-uefi-mode-or-legacy-bios-mode
docs.microsoft.com/en-us/windows-hardware/manufacture/desktop/winpe-create-usb-bootable-drive
This is the way we can fix the problem without formatting and redoing everything the right way.
Hope this helps someone.
Thanks!
JABIR