Obviously, clean install to Windows operating system is rather better than upgrading your system from older editions. In clean install, although the installation takes few moments to complete but you have to spend some extra time to install your desired software/applications. The main benefit of clean install is that there is no corrupted or malfunctioned entries remain inside the system. Recently at Microsoft Community, I have seen many users upgrading to Windows 8.1 from Windows 8 have came around following error whenever they start their upgraded system:
Page Contents
RunDLL
There was a problem starting
C:\PROGRA~1\COMMON~1\System\SYSPLA~2.DLL
The specified module could not be found.
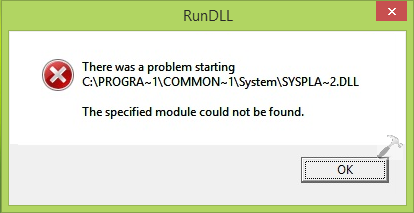
As you can see in the above shown image, there is no error code whose reference you can take to fix this issue, even there is no help or support link for this scenario. Users may see up to three identical error dialogs like the one shown above when they start their upgraded Windows 8.1. Initially, you can try SFC /SCANNOW command at administrative Command Prompt and also the DISM commands to fix this problem. Even if the issue persists, try following fix. Please make sure you have created System Restore point before proceeding:
FIX : “RunDLL – The Specified Module Could Not Be Found” In Windows 10/8.1/8
1. Download the Autoruns tool form Sysinternals using following link. This is a Microsoft IT Professionals recommended tool to analyse system activities and various processes, you can read more about it on Technet. Once downloaded, unzip it using any decompression software.
2. When you unzip the above downloaded file, under Autoruns folder you will see two applications namely; autoruns and autorunsc. Run the autoruns application by double clicking over it.
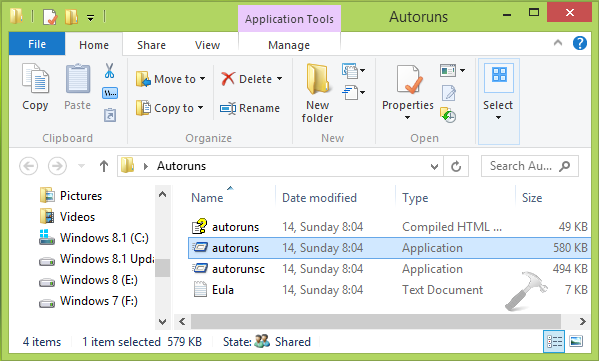
3. Now in the below shown window, firstly switch to Everything tab. Next look for the yellow entries which are corresponding to file not found. All you need to do is carefully found out those yellowish file not found entries and press Ctrl + D to delete them individually, or you can right click over an entry and select Delete.
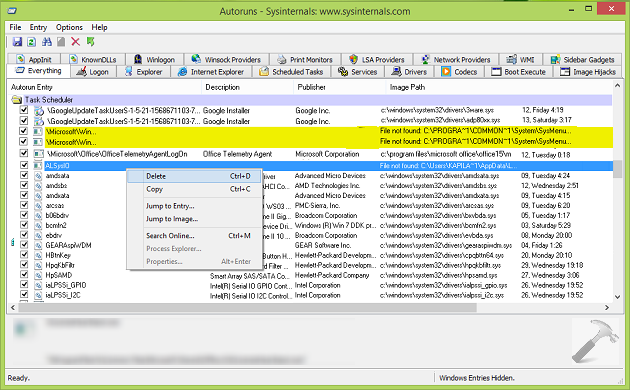
When you finished deleting those entries, you can close Autoruns and restart the machine, problem should be fixed now.
Hope this helps!
![KapilArya.com is a Windows troubleshooting & how to tutorials blog from Kapil Arya [Microsoft MVP (Windows IT Pro)]. KapilArya.com](https://images.kapilarya.com/Logo1.svg)







![[Latest Windows 10 Update] What’s new in KB5055612? [Latest Windows 10 Update] What’s new in KB5055612?](https://www.kapilarya.com/assets/Windows10-Update.png)




14 Comments
Add your comment
hi
i must say it worked!!!
thank you for your help. i was searching for this more than a week.just today i found it. thanks again!!
Hi,
Thank you so much. It worked perfectly.
Thank you for the solution. I had gone through the many solutions for this problem but, only this got me rid of this problem………..Bingo Now. Many thanks again.
Hi
Your solution was a success. Thank You
Hey,
The solution worked,
Thanks :)
^^ Glad we could help! :)
Thanx it worked perfectly
^^ Glad it worked! :)
You are a Genius !!! Thank a lot ! I can go to bed now ! ^^
^^ Thanks for feedback :)
Hi,
I tried this solution on Windows XP SP3 and worked :)
Thanks !
^^ That’s awesome :D
Tried deleting the yellow entry within Autoruns and received an access is denied prompt. Not sure what to do next. I am leaning towards resetting my PC.
^^ Are you using built-in administrator account? If not, try using it and see if it works.