While attempting to join a domain in Windows 11, you need to enter your username and password. At this stage, you may encounter an error message saying ‘The specified domain either does not exist or could not be contacted. This article shows three different ways you can try to get rid of this error. Follow this step-by-step guide to fix The specified domain either does not exist or could not be contacted error in the Windows 11 PC.
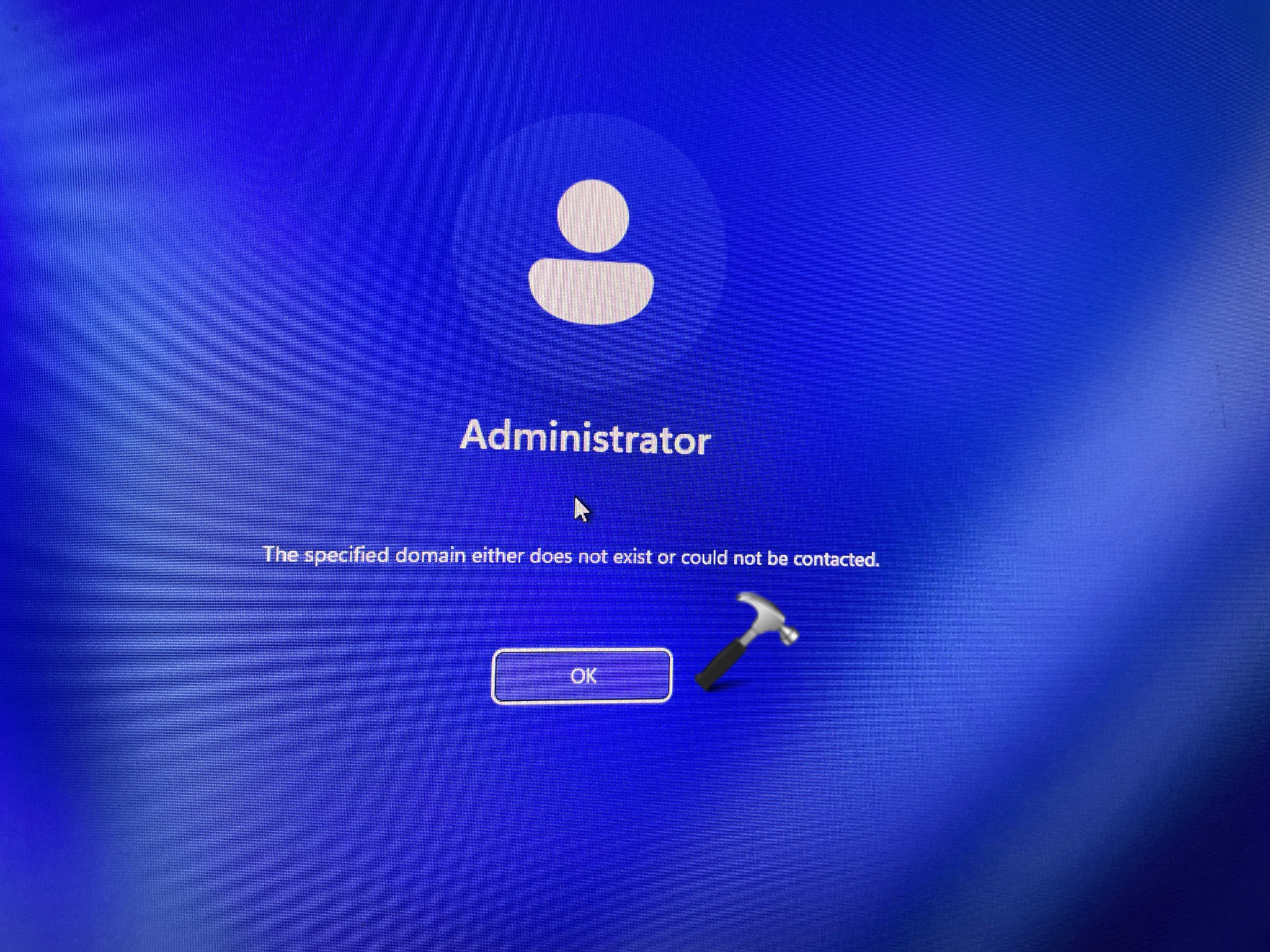
Page Contents
Fix: The specified domain either doesn’t exist or couldn’t be contacted
Option 1: Specify WINS Server’s IP Address
In case your active directory domain is acting as a WINS server, you can set this as the WINS IP on the client computer on which you want to join the domain. Here is how to do it.
- Open Run by pressing the keyboard shortcut ‘Win + R’. Search for ncpa.cpl here.

This will open the Network connections control panel.
- Right-click on Local area connection and select Properties.

- Double-click on Intel Protocol TCP/IPv4.

- It will open a dialogue box. Select Advanced…

- Now in the new box that pops up, go to WINS tab. Click on Add…

Here, type the IP address and then click Add > OK. This will apply the changes.
Now check whether you can connect to the domain or not.
Option 2: Change Registry Config
Another option is to modify the registry key on the domain controller. Before we go on, we recommend that you create a backup registry. After that, follow the steps below to change the registry key.
- Press Win + R to open Run. Search for regedit and press Enter.
- Go to the path mentioned below in the Registry Editor.
HKEY_LOCAL_MACHINE\System\CurrentControlSet\Services\Netlogon\Parameters
- Right-click on
SysVolReaadyand select Modify. - Make sure that the value data is set to 1. If not, change it so. Then click OK to save the changes.

Restart your computer and check if the problem is resolved.
Option 3: Change DNS Server Address
The preferred DNS IP should point to the IP address of the primary domain controller on each client workstation. Here is how to do it.
- Follow steps 1 to 3 as shown in Option 1.
- In the Internet Protocol TCP/IPv4 Properties dialog box, change the preferred DNS server address to the primary domain controller’s IP address.

You can follow this article on how to find DNS servers in Windows 11 to find your IP address.
Now click OK. Check if the issue is resolved.
Hope this helps!
![KapilArya.com is a Windows troubleshooting & how to tutorials blog from Kapil Arya [Microsoft MVP (Windows IT Pro)]. KapilArya.com](https://images.kapilarya.com/Logo1.svg)












3 Comments
Add your comment
Hey! Thank you for making this post, but there is one major issue im so confused about. How do we open Run if we can’t login into the computer in the first place? Like I cannot get past the login screen so I’m very confuses how to open Run, is it still accessible even on the login screen?
^^ You need to perform these steps on DC so that you can fix it for a client machine.
Q:
“How do we open Run if we can’t login into the computer in the first place? Like I cannot get past the login screen so I’m very confuses how to open Run, is it still accessible even on the login screen?”
A:
“^^ You need to perform these steps on DC so that you can fix it for a client machine.”
The above A: was such a vague and clueless answer that won’t help solving our problem.
You can’t even sign in to do the RUN, all she said, on paper, looked feasible, but in fact, absolutely pointless. So after the Answer, she just bailed out.
The best resolution: Buy a NEW laptop!