Earlier, we’ve shared you following fix in case if the disk(s) not initialized on your Windows OS:
FIX: Cannot Initialize Disk In Windows 10/8/7
Recently, while following the above mentioned fix on one of our Windows 10 running system, we got following message:
Page Contents
The request failed due to a fatal device hardware error.
The above stated error message actually appeared while we trying to initialize the disk using Disk Management snap-in. Here, we right click on disk, selected Initialize disk option, and then choose appropriate disk and selected MBR partition style, clicked OK and the error suddenly occurred.
As per the error message it seems there is some hardware issues with the drive. If you’re also facing this issue, you can refer below mentioned suggestions and see if they helps.
FIX: The Request Failed Due To A Fatal Device Hardware Error
FIX 1 – General Suggestions
1. Reboot the machine and see if error resolves itself.
2. If it is an external hard drive or device, try reconnecting it.
3. Boot into Safe Mode and see if this issue occurs then. If issue not present in Safe Mode, consider performing clean boot.
FIX 2 – Advanced Suggestions
In this fix, we’ll use Self-Monitoring And Reporting Technology (S.M.A.R.T) technology to check the drive’s health. If it is not OK, we’ll try to fix it using CHKDSK command line tool. If you’re getting this error with already initialized disks, you can perform error checking from disk properties.
1. Open administrative Command Prompt.
2. Type wmic diskdrive get status and press Enter key. After executing this command, the status or health of each of your hard drive should appear. If your hard drive is working fine, it should trigger OK message. You can then skip to step 4 directly. If it triggers Bad, Unknown etc. the disk may have some hardware issues or bad sectors.
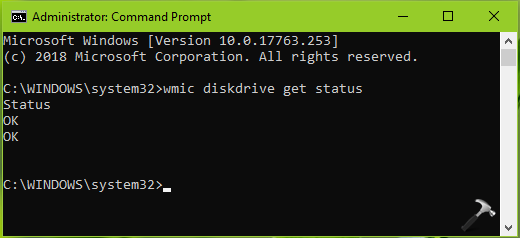
3. So for bad or unknown disk, type chkdsk /f /r in same Command Prompt window and press Enter key.
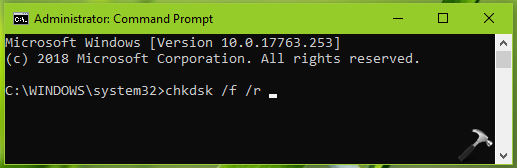
4. And if you’re facing issue with already initialized disk, press  + E and open File Explorer. Right click on the problematic disk and select Properties.
+ E and open File Explorer. Right click on the problematic disk and select Properties.
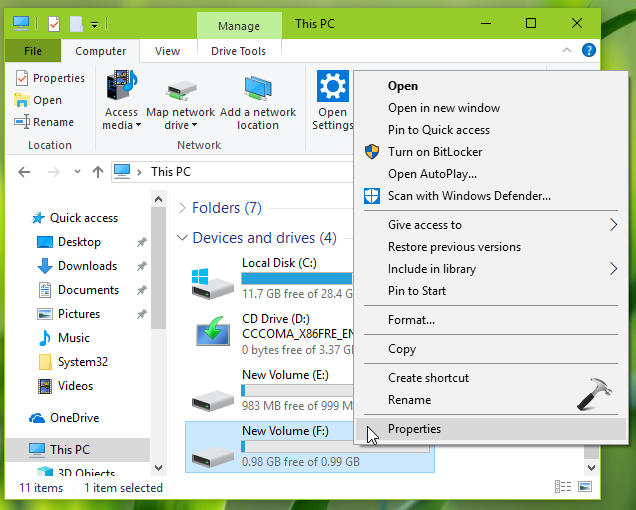
5. On the property sheet, switch to Tools tab. Under Error checking, click Check. If you’re asked for credentials or UAC permissions, provide them.
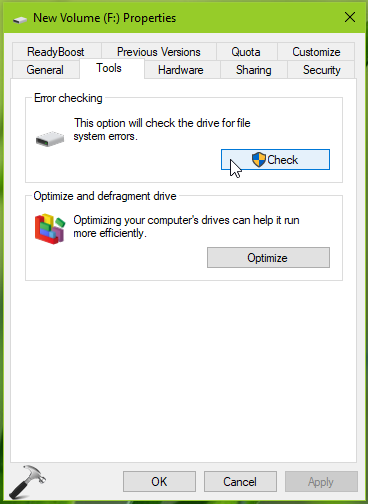
6. Finally, on Error checking window, click Scan drive and let Windows complete manual error checking. This should also fix the issues with the disk.
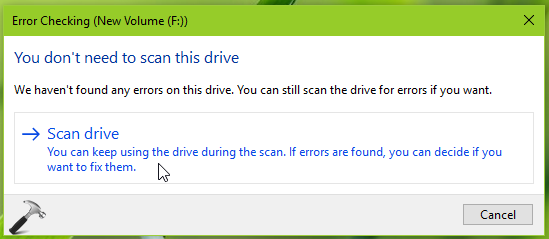
If trouble still continues, it might be possible the drive may be malfunctioned, you can consider replacing the disk then.
We believe something from above suggestions should help you to overcome this problem.
Hope this helps!
![KapilArya.com is a Windows troubleshooting & how to tutorials blog from Kapil Arya [Microsoft MVP (Windows IT Pro)]. KapilArya.com](https://images.kapilarya.com/Logo1.svg)










Leave a Reply