Did you decide to install Windows 11 but are receiving a message that reads, “The PC must support TPM 2.0”? This is more of an issue of the security hardware in your system, but it can be easily resolved. In this guide, you will learn what TPM 2.0 is, the reasons why the error may occur, and how to deal with it in the issue of upgrading to Windows 11.
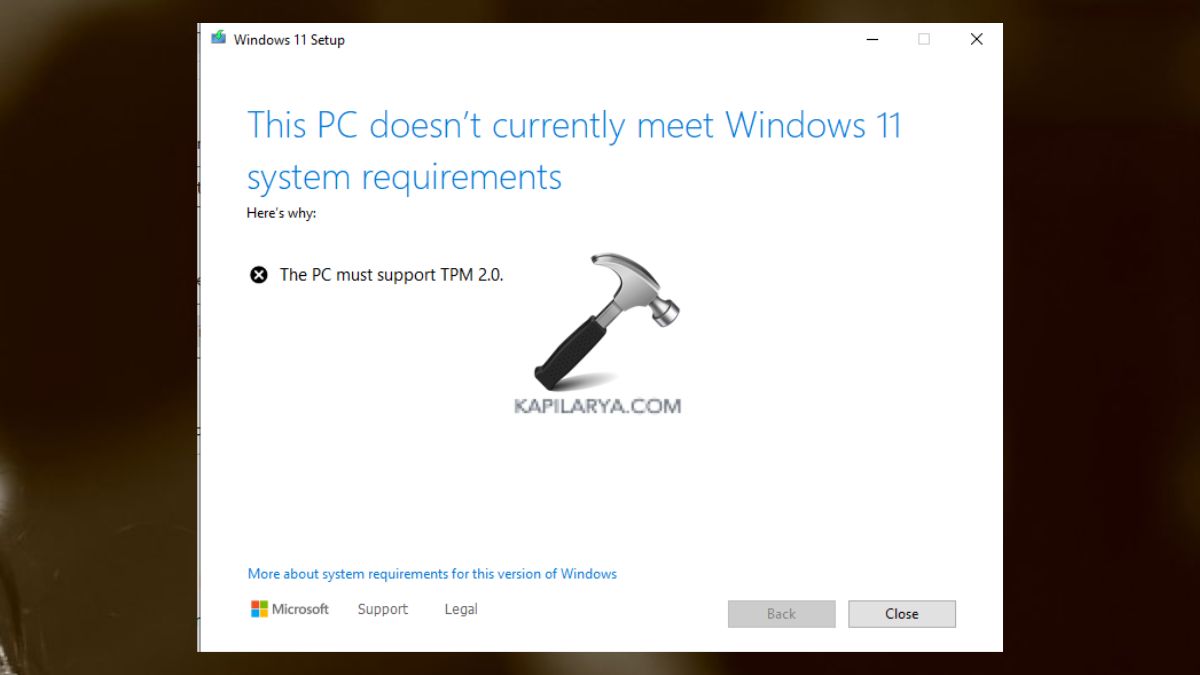
Page Contents
What is TPM 2.0?
TPM 2.0 or Trusted Platform Module is an important chip found in most contemporary computers with the purpose of delivering hardware security. It has a facility of the hardware encrypted secure store for storing passwords, encryption keys, and system integrity information.
Windows 11 requires TPM 2.0 as a standard feature for the operating system because many of its built-in features rely on this technology. This includes Windows Hello, security-oriented BitLocker, and enhanced antivirus capabilities.
Why Does “The PC Must Support TPM 2.0” Error Occur?
But have you ever thought about why this error occurs? This error is usually triggered by the following causes-
1. TPM is Disabled: On some systems, TPM is present but turned off by the BIOS or the UEFI firmware.
2. Old Hardware: Your computer may lack TPM 2.0 or may only have TPM 1.2, neither of which is suitable for Windows 11.
3. Corrupted TPM Keys: This error can occur during compatibility checks if TPM keys are corrupted.
4. Incorrect Settings: Sometimes, the problem arises from BIOS or firmware settings where the PC will not allow TPM.
Fix “The PC Must Support TPM 2.0” Error
Way #1 Check TPM 2.0 Status Using the Run Command
When solving the problem, it is crucial to check whether TPM is available at all. To ensure that, get on with the below steps-
1. First, hit the Windows + R key at the same time which will call up the Run option. Enter the following run command and press the Enter key.
tpm.msc

2. In TPM Management, take a look at the “Specification Version” status. If it says 2.0, TPM is supported. If it is disabled, then you must enable it through the BIOS or UEFI.

Way #2 Use Microsoft’s PC Health Check App for Compatibility
If in doubt about your system compatibility with Windows 11 in general, you can use Microsoft’s PC Health Check Tool.
1. Directly download Microsoft’s PC Health Check tool from Microsoft’s official website.
2. Open the downloaded file or launch it from Windows search bar to see whether your PC is appropriate to run it or not.

3. Click on “Check Now” button. If TPM is the only option that has raised a flag, perform the next method to solve the error.

Way #3 Clear TPM Keys to Fix Compatibility Issues
At other times, erasing the keys in the TPM can help fix issues during the installation of Windows 11.
Important Note: Erasing TPM keys will erase all its data such as the BitLocker key, so it is recommended to back up any important information, if any.
1. Open Windows Security app directly from Windows console. There, go to Device Security.

2. Tap “Security processor details” in Security Processor section.

3. Tap on “Security processor troubleshooting”.

4. In the Clear TPM section, select the reason from dropdown and tap “Clear TPM” button. Now, proceed with other steps according to on-screen prompts.

5. You will need to restart your computer so that the change takes effect.
If you experience any error while performing any of these solutions to fix ‘The PC Must Support TPM 2.0’ error with Windows 11 upgrade, leave a comment below so we can help you out.
#1 How do I enable TPM 2.0 in BIOS?
In order to run TPM 2.0, you have to boot BIOS/UEFI setup. Read this article on how to enable it on BIOS.
#2 What if my PC doesn’t support TPM 2.0?
The hardware must have TPM 2.0 to run Win 11, and, if your hardware does not have it, updating may not be possible. However, you can still work on Windows 10 which will be receiving updates until October 2025.
#3 Can I bypass the TPM requirement?
Although there are unofficial ways of excluding the TPM 2.0 necessity, they will put at risk your system and it is not advisable.
#4 Does clearing TPM affect my data?
Yes, clearing TPM erases encryption keys and related data and that is why they need to be cleared. It is incredibly important to have the data that is in TPM backed up prior to clearing TPM.
That’s it!
![KapilArya.com is a Windows troubleshooting & how to tutorials blog from Kapil Arya [Microsoft MVP (Windows IT Pro)]. KapilArya.com](https://images.kapilarya.com/Logo1.svg)







![[Latest Windows 10 Update] What’s new in KB5055612? [Latest Windows 10 Update] What’s new in KB5055612?](https://www.kapilarya.com/assets/Windows10-Update.png)




Leave a Reply