Windows operating systems comes with Disk Management snap-in loaded which you can use to create volumes, initialize disks, assign letters to disk volumes etc. If you came across ‘The operation failed to complete because the Disk Management console view is not up-to-date’ error on Windows 11/10, this article will help you to fix it.
Recently, we came around following error while assigning letter to disk volume in the Disk Management snap-in:
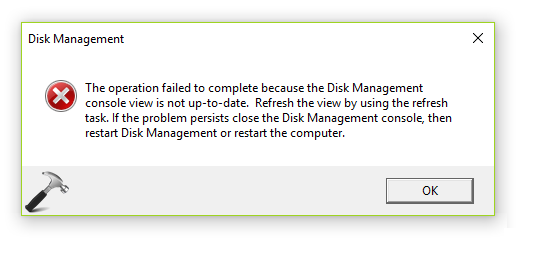
As per the above error message, we refreshed the view and even restarted Disk Management snap-in but there was no change in the situation. If you’re also facing this issue, you can alternatively assign the letter to disk volume using diskpart, the command line-tool equivalent of Disk Management snap-in. This approach is mentioned in FIX 1 below. Or if you still want to go ahead with Disk Management, try FIX 2 mentioned below and fix this issue.
Page Contents
FIX: The Operation Failed To Complete Because The Disk Management Console View Is Not Up-To-Date in Windows 11/10
Fix 1: Via Command Prompt
1. Open administrative Command Prompt.
2. In the administrative Command Prompt window, type commands mentioned in bold and press Enter key:
diskpart Opens command-line Disk Management (DiskPart)
list volume Lists all volumes available
select volume # Replace # with volume number you want to assign letter
assign letter # Replace # with the alphabetical letter you want to assign
exit Exit from DiskPart tool
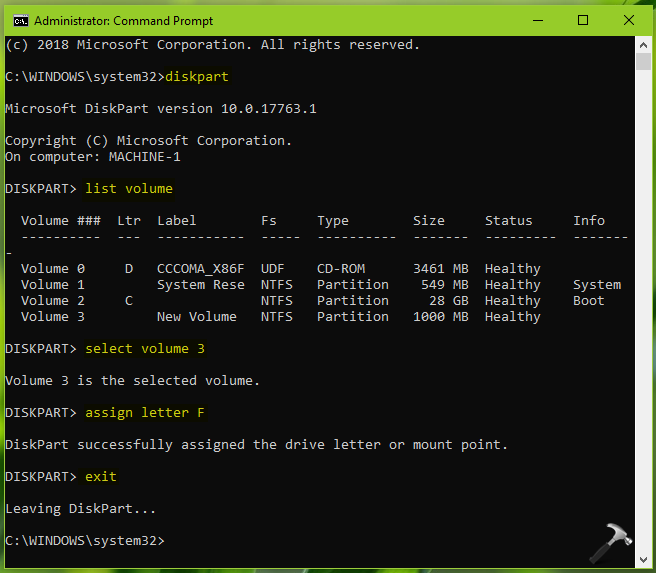
3. Close Command Prompt.
Fix 2: Via Device Manager
1. Press  + R and type
+ R and type devmgmt.msc in the Run, hit Enter key to open Device Manager snap-in.
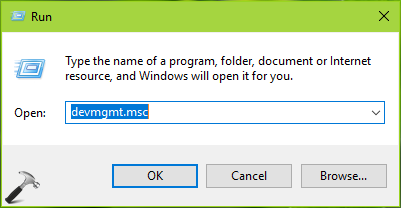
2. In the Device Manager window, expand Disk drives or Storage volumes. Right click on the disk volume with which you’re facing this issue and select Uninstall.
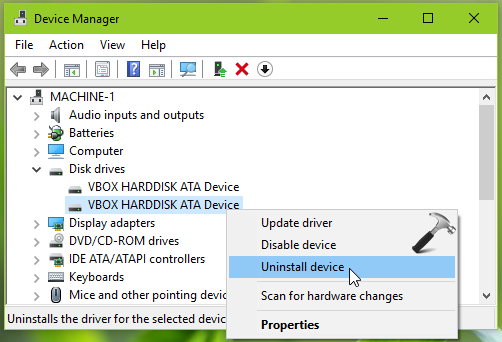
3. In the confirmation prompt, click Uninstall button.
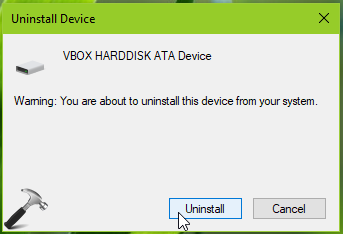
4. Finally, click Action > Scan for hardware changes. This should reinstall the storage volume and consequently fix the issue.
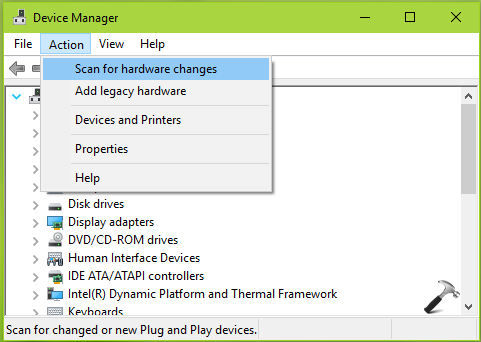
You can now go to Disk Management and check if you can assign the letter to disk volume. You’ll realize that the issue is resolved.
Hope this helps!
Originally published on April 6, 2019.
![KapilArya.com is a Windows troubleshooting & how to tutorials blog from Kapil Arya [Microsoft MVP (Windows IT Pro)]. KapilArya.com](https://images.kapilarya.com/Logo1.svg)










4 Comments
Add your comment
the 2nd method did not work.
I heard there’s a registry fix for this Win 11 only problem
Fix 1 worked, THANK YOU! This took me 2 minutes with you and I was stuck for 30mins
^^ Glad it worked!
None of these helped me. The external drive light is on, so its powered up , It shows up in Disk Management, but cannot assign a drive to it. The drive does not show up in diskpart.