Shutdown process in Windows should be carried out properly. Whenever Windows is turned off due to power cut or similar factor instead of opting Shutdown option, you may face issues later, when you turn on it back. This article refers to one such issue we came around recently.
In this case, the system was plugged out forcefully and Windows will no longer boot then. It gives following error:
Recovery
Your PC couldn’t turn off properly
Page Contents
The operating system on your PC failed to turn off properly and needs to be repaired.
Error code: 0xc0000001
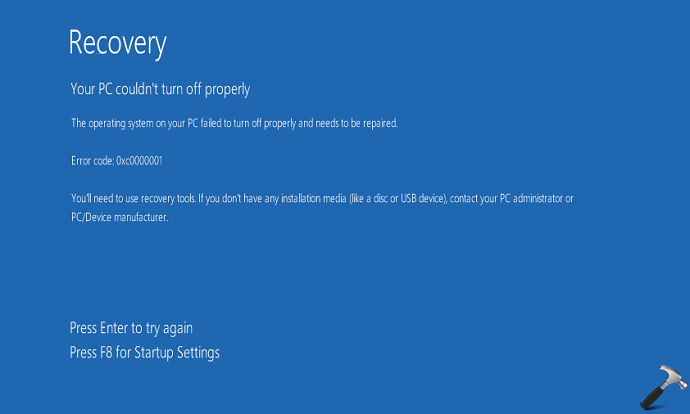
If you’re also experiencing this issue your Windows 10, you’ve already landed to right place for the solution. Here is what you can do to fix it.
FIX: The Operating System On Your PC Failed To Turn Off Properly And Needs To Be Repaired (0xc0000001) In Windows 10/8.1/8
FIX 1 – Using System Restore
1. Press F8 key when this error screen comes up.
2. On the Advanced options screen, select System Restore recovery option.
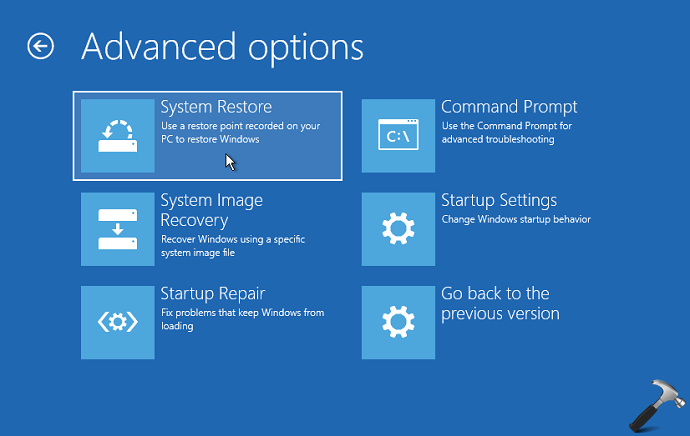
3. Follow on-screen instructions and select restore point dated before this issue started. For reference on how to opt for previously created restore point, you can refer steps 7-10 of this guide.
Once System Restore is completed, you should be able to boot normally, without the Recovery blue screen.
FIX 2 – Rebuild Boot Manager And Perform Startup Repair
This error might come up as well, if Boot Configuration Data (BCD) file is corrupted. You need to fix it to solve this issue.
1. Press F8 key when this error screen comes up.
2. Then in the Advanced options screen, choose Command Prompt entry.
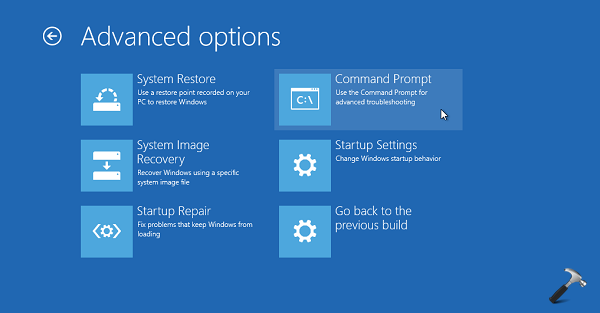
3. Last step will result in opening of Command Prompt at boot.
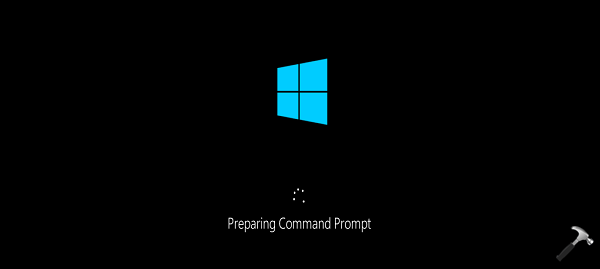
4. Then you’ll be asked to choose an account to continue. Better if you choose administrative account at this stage. Next, in the Command Prompt window, type these one by one and press Enter key after each:
C:
cd boot
attrib bcd -s -h -r
bootrec /rebuildbcd
NOTE: You have to substitute C: with your system root drive.
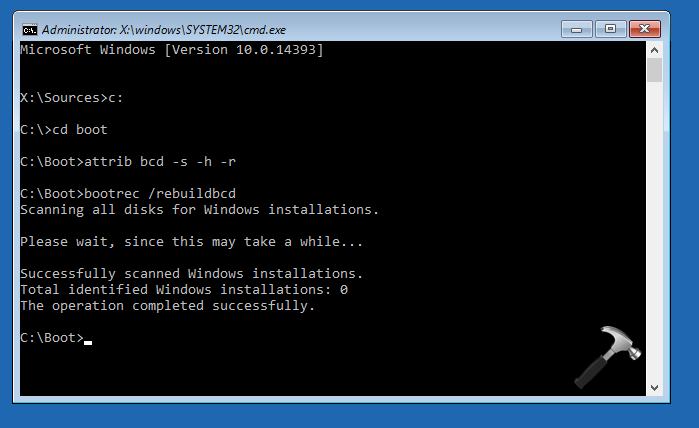
5. Then you can close Command Prompt and perform Startup or Automatic repair using steps mentioned here.
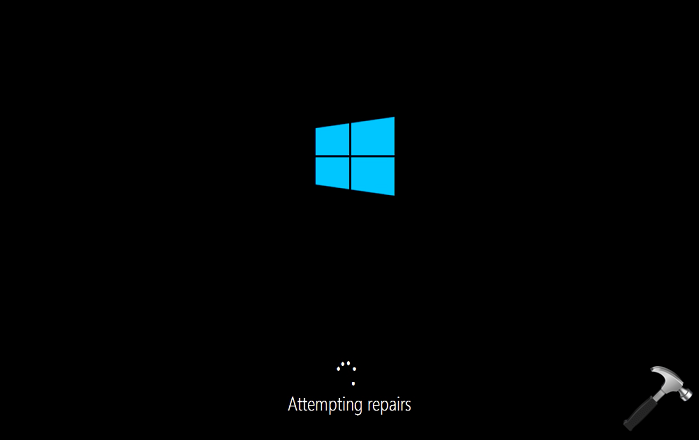
A final reboot after performing Startup repair should let you to boot normally to Windows.
Hope this helps!
![KapilArya.com is a Windows troubleshooting & how to tutorials blog from Kapil Arya [Microsoft MVP (Windows IT Pro)]. KapilArya.com](https://images.kapilarya.com/Logo1.svg)






![[Latest Windows 10 Update] What’s new in KB5055612? [Latest Windows 10 Update] What’s new in KB5055612?](https://www.kapilarya.com/assets/Windows10-Update.png)





4 Comments
Add your comment
Thanks for your help. Here is the event that I came across: Event ID:41, Task:63
“The system has rebooted without cleanly shutting down first. This error could be caused if the system stopped responding, crashed, or lost power unexpectedly.”
EventData
BugcheckCode 313
BugcheckParameter1 0x3
BugcheckParameter2 0xffff950e6907d170
BugcheckParameter3 0xffff950e6907d0c8
BugcheckParameter4 0x0
SleepInProgress 0
PowerButtonTimestamp 0
BootAppStatus 0
Checkpoint 0
ConnectedStandbyInProgress false
SystemSleepTransitionsToOn 0
CsEntryScenarioInstanceId 0
BugcheckInfoFromEFI true
CheckpointStatus 0
^^ Have you tried above mentioned steps?
We dont seem to have a boot drive, ie we try going to c:, but there is no c:\boot
We ran bootrec /rebuildbcd but it said it could not find any drives
We got this after Windows 1803.17133.73 tries to upgrade to 1803.17133.134.1
If we exit, it restarts and goes back to the 17133.73 … every time we try and reboot to apply the update, we get the error about being unable to turn off properly?
Any ideas?
Bonjour,
Je connais ce même problème suite à une coupure de courant lors de la remise de windows 10 à une date antérieur
Error code: 0xc0000001
Depuis je tourne en rond !!!!!!
Comment faire pour au moins récupérer mes fichiers ?
Choisir une option
– Dépannage
• Outil de redémarrage système -> outil de redémarrage système n’a pas pu réparer votre PC
• Invité de commandes -> Administrateur : X:\Windows\`SYSTEM32\cmd.exe (sous MSdos)
• Désinstaller des mises à jour ->désinstaller la dernière MAJ qualité
= Nous avons rencontré un problème et ne pouvons pas désinstaller la dernière MAJ qualité de Windows
= Nous avons rencontré un problème et ne pouvons pas désinstaller la dernière MAJ des fonctionnalités de Windows
• Changer les paramètres du microprogramme UEFI
->Redémarrer pour modifier les paramètres di microprogramme UEFI
= Installation de Windows
• Restauration du système -> Pour utiliser la restauration du système vous devez spécifier l’installation Windows à restaurer. Redémarrez l’ordinateur ; sélectionner un système d’exploitation, puis sélectionner Restauration du système
• Récupération de l’image système -> Windows ne trouve pas d’image système sur cet ordinateur
Merci d’avance de votre aide