When dealing with “The last USB device you connected to this computer malfunctioned” error, it becomes particularly irritating to use your USB device properly. This problem often affects Windows 10 and Windows 11 devices because of corruption in drivers and electrical problems or physical damage to USB ports.
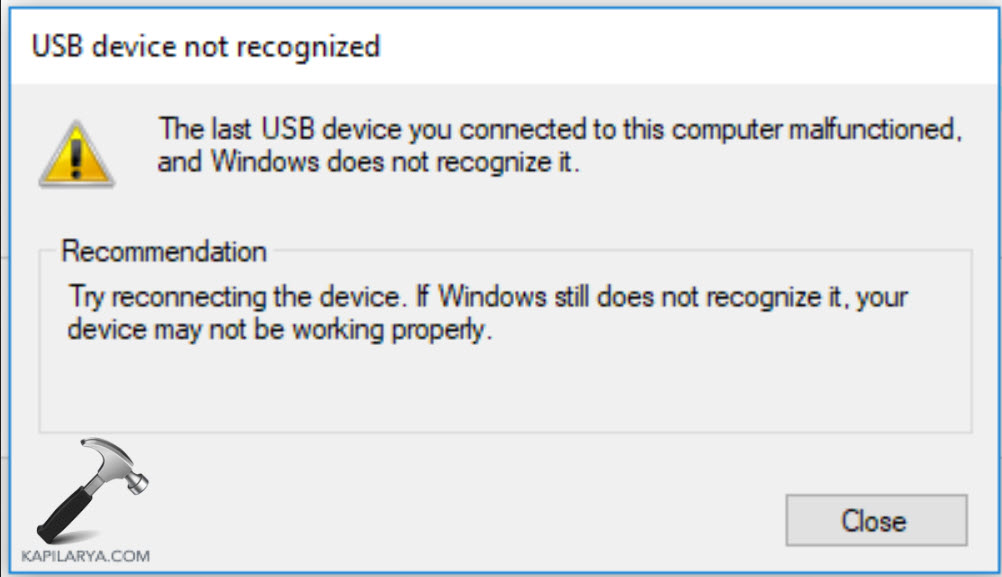
This guide provides step-by-step instructions to resolve USB device malfunction errors while regaining the operations of your USB devices.
Page Contents
Fix The last USB device you connected to this computer malfunctioned error in Windows 11/10
Fix 1: Restart Your Computer
A basic restart of Windows can often solve momentary system problems. A system restart helps refresh USB drivers that got malfunctioned and restore hardware components.
1.Select the Start menu and then choose Restart from the options.
![]()
2. Reconnect the USB device after your computer restarts to verify if the error remains.
Fix 2: Try Another USB Port
A defective or broken USB port serves as the potential source of the problem. Check if the issue exists within the USB port by connecting your device to another port on your computer.
1. Take out the USB device from its current port slot.
2. Insert the USB device into a different USB port on your computer. The device operates correctly, which indicates that the previous port needs inspection.
Fix 3: Update USB Drivers
A USB device can malfunction because outdated or corrupted USB drivers create connectivity problems. Driver updates serve as a solution to this problem.
1. Open the Device Manager through the Windows + X key combination.
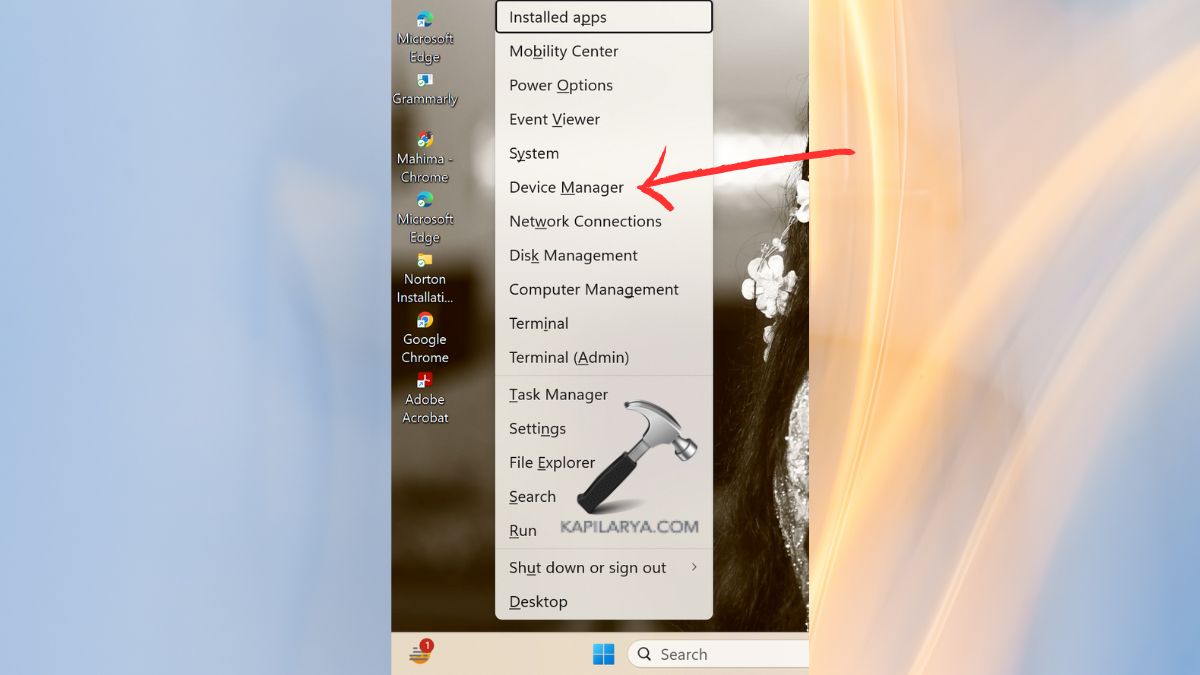
2. Click open the Universal Serial Bus controllers section. Right-click on the USB device that is causing problems. Then, select Update driver.

3. Follow the on-screen directions to perform the update when an update is detected.
After restarting your computer, verify whether the problem has been fixed or not.
Fix 4: Uninstall and Reconnect the External Malfunctioned USB Device
The problem of unrecognized external USB drives might be solved by reinstalling the device.
1. Open Device Manager (Windows + X > Device Manager).
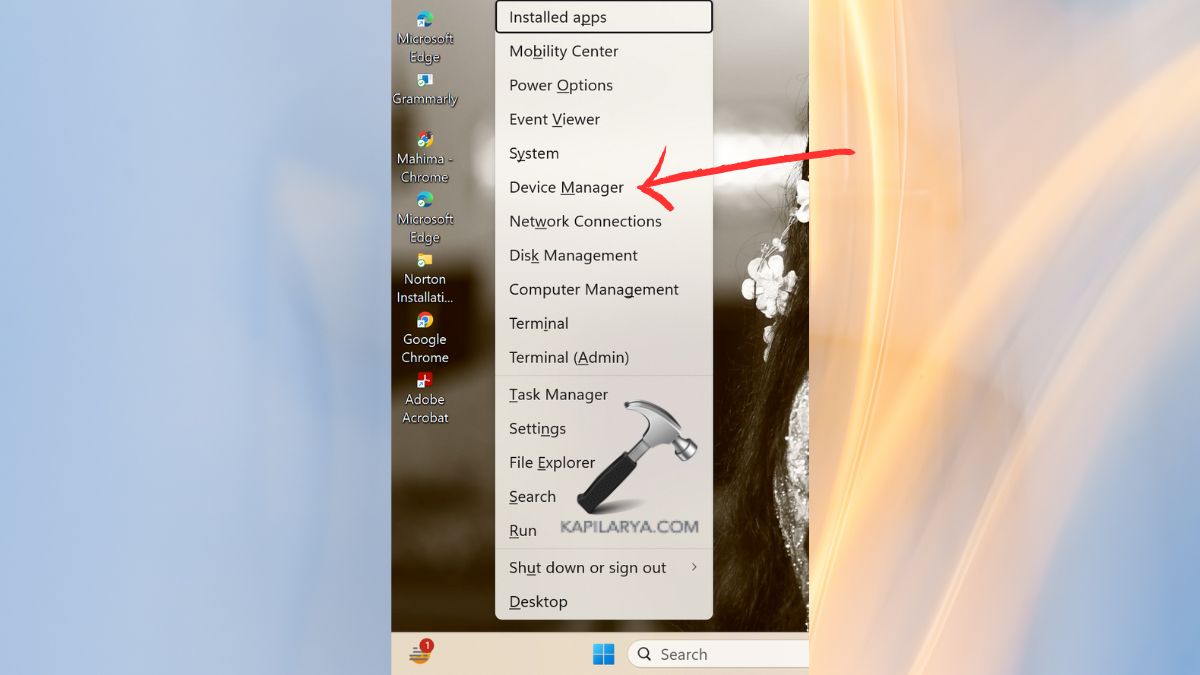
2. Again, expand Universal Serial Bus controllers. Right-click on the malfunctioning USB device and select Uninstall device.
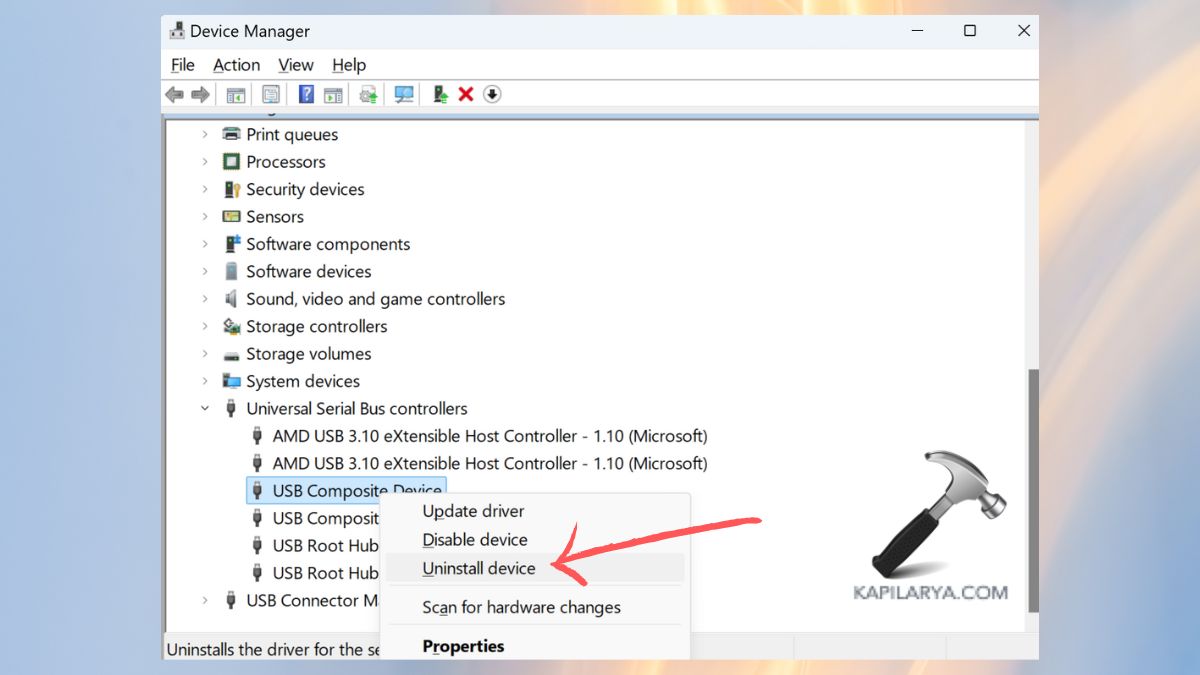
3. Disconnect the USB device from your computer, then restart your system. Reconnect the USB device after reboot to let Windows automatically reinstall it.
Fix 5: Disable USB Selective Suspend Setting
Windows uses USB selective suspend to conserve power, yet this feature occasionally causes USB devices to malfunction.
1. Open the Run dialog by pressing Windows + R, then enter this command and click Enter.
powercfg.cpl

2. Select Change plan settings from the power plan you have chosen.

3. Now, select Change advanced power settings.

4. Open the USB settings menu through Expand and disable the USB selective suspend setting. Disable this setting for both “On battery” and “Plugged in” conditions.

5. After applying the changes and confirming with OK, you should restart your computer.
Fix 6: Scan for Hardware Changes
Windows systems sometimes fail to identify new hardware modifications, which leads to USB device malfunctions. The manual hardware scan procedure helps fix this problem.
1. Again, go to Device Manager (Windows + X > Device Manager).
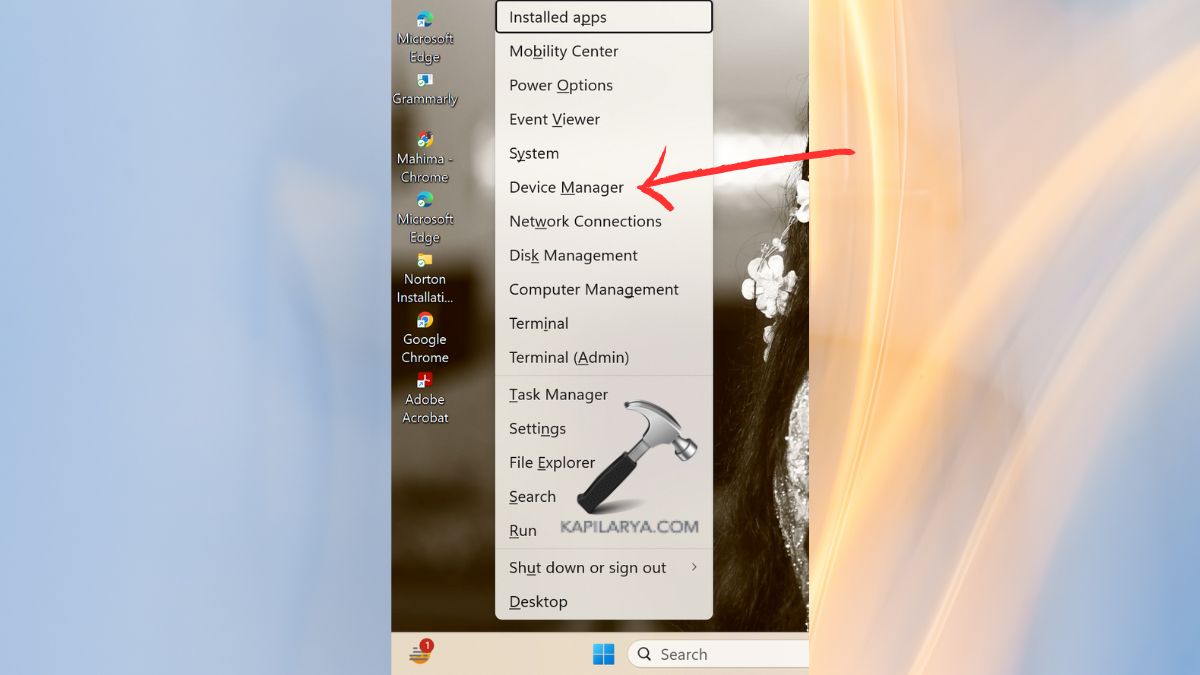
2. Under the menu bar, choose “Scan for hardware changes” icon. Or, right-click on the system’s name and tap the same option.

The system will detect and reinstall any absent drivers during this process. Afterwards, verify that your USB device operates correctly after the check.
Frequently Asked Questions (FAQs)
#1 Why does my USB device keep malfunctioning?
USB devices got malfunctioned because of outdated drivers and hardware problems, faulty USB ports, and power supply interruptions. The troubleshooting instructions presented here should fix the problem.
#2 How do I know if my USB port is malfunctioned?
A specific USB port could be damaged since your device operates correctly through different ports and alternative computers. The port requires replacement, or you need to switch to a different port for operation.
#3 Can a virus cause USB device malfunction errors?
USB functionality can be affected by malware or viruses. The detection and removal of harmful software is possible through Windows Defender scanning. Just go to the Windows Security app > tap on Virus & threat protection > Scan Options > Full Scan.

#4 Should I replace my USB device if the error persists?
You should attempt to fix the issue by plugging your USB device into another computer. The device might require replacement since it shows no signs of functioning properly.
That’s it!
![KapilArya.com is a Windows troubleshooting & how to tutorials blog from Kapil Arya [Microsoft MVP (Windows IT Pro)]. KapilArya.com](https://images.kapilarya.com/Logo1.svg)






![[Latest Windows 10 Update] What’s new in KB5055612? [Latest Windows 10 Update] What’s new in KB5055612?](https://www.kapilarya.com/assets/Windows10-Update.png)



Leave a Reply