In our getting started guide with Mac guide for Windows users, I have suggested to install Office for Mac to increase the productivity of your system. That’s a bit true that after installing this productivity suite, the documentation work from your system is enhanced and taken to better level. But while installing Office for Mac, you may face issues with the installer. So if you’re unable to install it, then this post will help you to sort out this issue. Here is the error message you may got in this case:
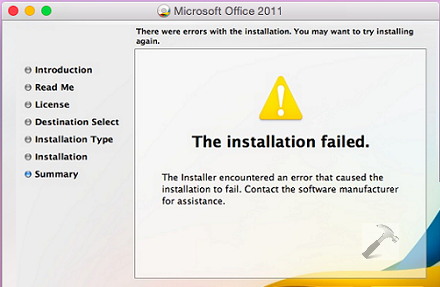
Page Contents
The installation failed.
The Installer encountered an error that caused the installation to fail. Contact the software manufacturer for assistance.
You’re more likely to came around this issue, if you commit to re-install Office for Mac. Hence, it is suggested that you first remove all the traces of previous installation and then re-try to install. If you’re facing this issue while installing for the first time, here is what you need to bypass this error:
FIX : “The Installation Failed” Error While Installing Office For Mac
1. Open Finder and from the options menu, click Go -> Go to folder.
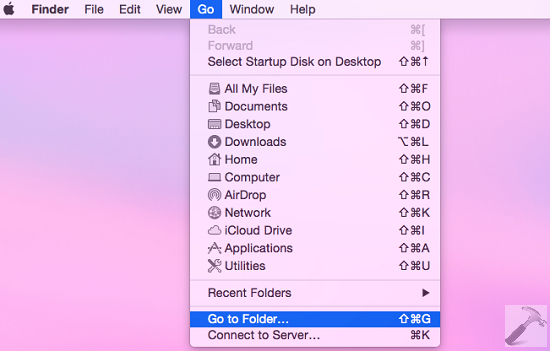
2. Then you’ll see an input box asking the location for Go to the folder. Put /Library and click Go.
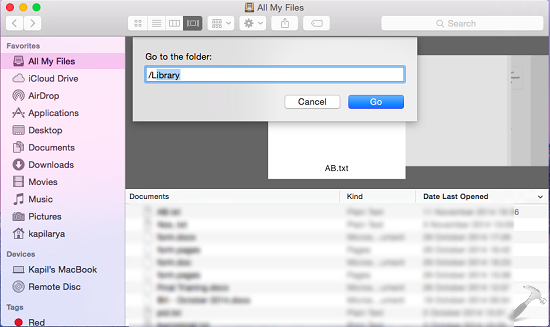
3. Next, in the Library folder you’ve just arrived, find out the Automator folder. All you need to do is to rename this folder to Automator_Old. Once you’re done, you can close Finder.
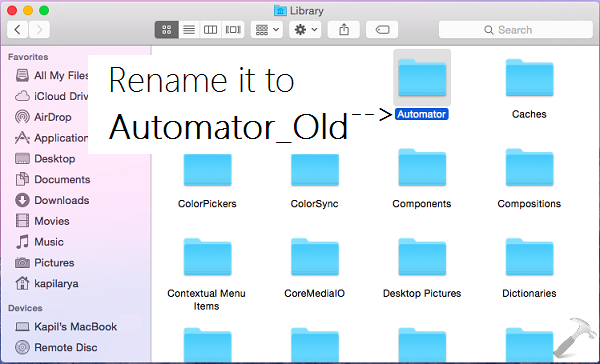
4. Finally, make another attempt to install Office for Mac, and this time you won’t face any issue. Once the installation is completed successfully, you must restore the original folder name in Library which we changed in previous step, i.e. change folder name from Automator_Old to Automator.
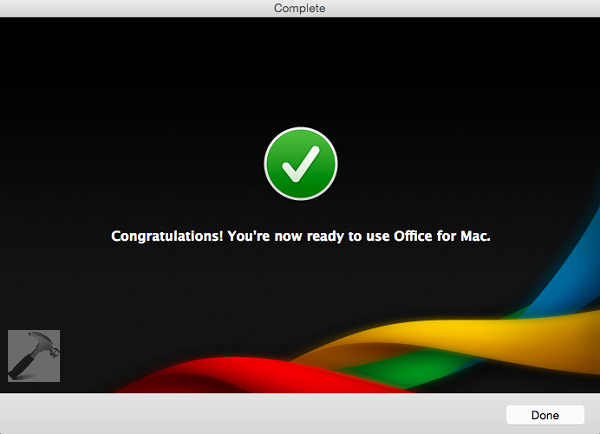
If this trick is not working for you, checkout the other suggestions mentioned in Microsoft‘s support article.
Hope this helps!
![KapilArya.com is a Windows troubleshooting & how to tutorials blog from Kapil Arya [Microsoft MVP (Windows IT Pro)]. KapilArya.com](https://images.kapilarya.com/Logo1.svg)









Leave a Reply