If your system is having problem connecting to the Internet, you’re advised to run Windows Network Diagnostics or Network Adapter troubleshooter. This automated troubleshooter is helpful in detecting network issues and is supposed to fix them as well.
But sometimes the troubleshooter will detect the issue and fails to fix it. It will leave you in a situation where you know what the problem is but have no ways to fix that. This article talks about one such network issue common in Windows OS. Recently we faced this problem on one of our Windows 10 system where we’ve trouble connecting it to the web. On troubleshooting, we found the issue but troubleshooter couldn’t fix it:
Page Contents
The Diagnostics Policy Service is not running
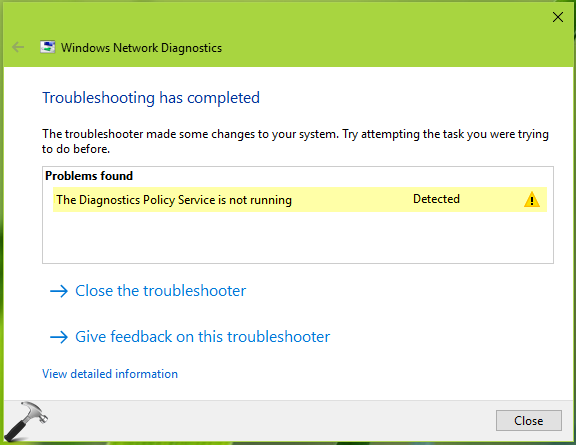
So in case if you’re also facing this problem on your Windows system, here is how you can fix it.
FIX: ‘The Diagnostics Policy Service Is Not Running’ In Windows 10/8.1/8/7
FIX 1 – Via Services Snap-in
1. Press  + R and type services.msc in the Run dialog box, hit Enter key to open Services snap-in.
+ R and type services.msc in the Run dialog box, hit Enter key to open Services snap-in.
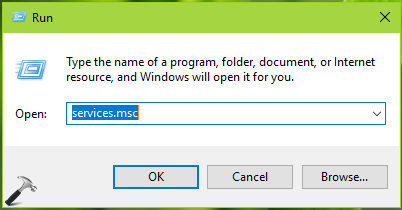
2. In Services snap-in window, scroll down and look for Diagnostic Policy Service. As you’re facing this issue, the service will not be running. So right click on it and select Start.
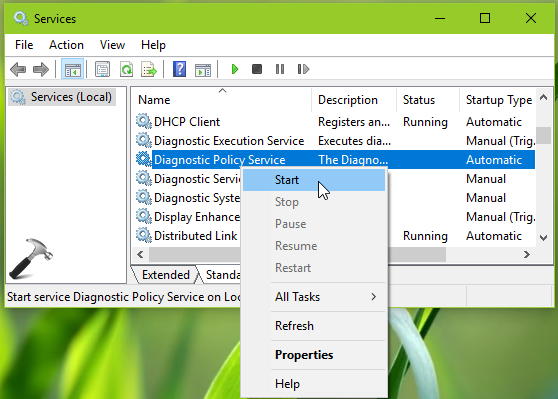
3. In few seconds, you’ll see that service is started and now have ‘Running‘ mentioned under its status. You can close Services snap-in then.
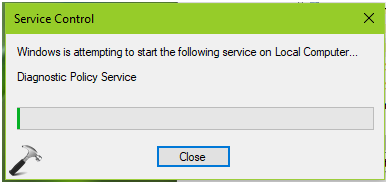
This must resolve the network issue. Checkout this video to illustrate:
If issue still persists, refer FIX 2 below.
FIX 2 – Via Command Prompt
1. In Windows 10, right click on Start Button and select Command Prompt (Admin). On older Windows editions such as Windows 8.1/8/7, you can open Command Prompt as administrator, using Windows Search.
2. In the administrative Command Prompt window, type commands mentioned in bold and press Enter key:
net localgroup Administrators /add networkservice
net localgroup Administrators /add localservice
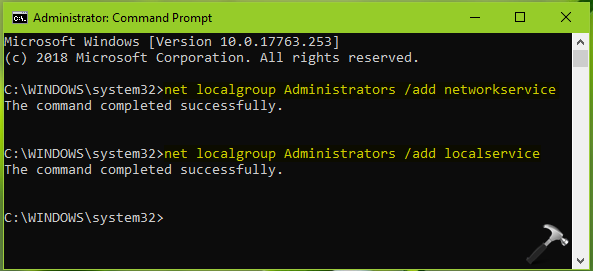
3. After each of these commands, you’ll get The command completed successfully message as a confirmation that it worked. So you can close Command Prompt and reboot to check the status of the issue.
After restarting system, the issue will no longer exist.
Hope this helps!
![KapilArya.com is a Windows troubleshooting & how to tutorials blog from Kapil Arya [Microsoft MVP (Windows IT Pro)]. KapilArya.com](https://images.kapilarya.com/Logo1.svg)







![[Latest Windows 10 Update] What’s new in KB5055612? [Latest Windows 10 Update] What’s new in KB5055612?](https://www.kapilarya.com/assets/Windows10-Update.png)




Leave a Reply