We all know that BitLocker helps us to encrypt data on our Windows operating system. Using BitLocker, you can also encrypt operating system (OS) volume as shown in this guide. However, recently while trying to encrypt as OS Drive, we came around The data drive specified is not set to automatically… error message. If you are also facing the same problem on your system, this article will show you how to fix it.
So recently we tried to enable BitLocker on an OS drive. However, at the end of BitLocker wizard, it was not enabled and following error message appeared:
Page Contents
Bitlocker could not be enabled.
The data drive specified is not set to automatically unlock on the current computer and cannot be unlocked automatically.
C: was not encrypted.

Due to the above message, the operating system drive, i.e. C: was not encrypted. If you are also in the same situation, here’s what you can do to fix.
Fix: The data drive specified is not set to automatically unlock for BitLocker in Windows 10/8.1/7
FIX 1 – General Suggestions
- Reboot your system and see if you can encrypt drive then.
- Update the TPM driver using Device Manager using this guide.
- Update the BIOS firmware and chipset drivers on your system. You can refer to your device manufacturer’s website for instructions on updating BIOS. This fixed the problem in our case.
- In BIOS settings, go to Advanced > Peripheral Configuration > USB Host Controller > USB Devices. Make sure USB Devices is set to All.
- If above steps didn’t helped, try reverting BIOS settings to default configuration.
FIX 2 – Prevent BitLocker Check
When you encrypt the operating system drive, at the final screen of the wizard, you may overlook the Run BitLocker system check option and proceed further. To resolve this problem, try unchecking this option and that should help you to fix the issue. This window appeared at step 8 of our earlier shared guide.
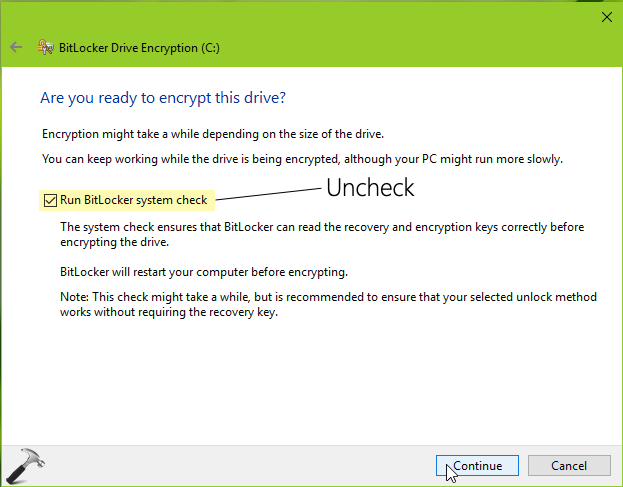
So if you click Continue with that option unchecked, BitLocker should be able to encrypt your OS drive without any error.
Hope this helps!
Read next: A Problem Occurred During BitLocker Setup (0x80072f9a).
![KapilArya.com is a Windows troubleshooting & how to tutorials blog from Kapil Arya [Microsoft MVP (Windows IT Pro)]. KapilArya.com](https://images.kapilarya.com/Logo1.svg)










2 Comments
Add your comment
Hi Kapil, Am currently trying to troubleshoot this issue on a brand new Win 11 Samsung Galaxy Book 2 laptop. It shipped from the factory as Win 11 Home. The only thing done to the laptop after opening and after applying latest Win Updates and Samsung Updates was to run the Win 11 Home to Pro ‘upgrade’ activation, reboot and then check again for any pending Win Updates or Samsung Updates.
I then activated BitLocker on the C: drive and after it completed, I gave the laptop a reboot. Was immediately prompted with the blue/white bitlocker recovery screen and had to go get the Recovery key text to type in and unlock the C: drive.
I thought that was incredible strange, so I repeated the process: did a full shutdown, waited, booted and was AGAIN prompted with the Bitlocker recovery screen and needed to go type the ridiculously long recovery key in.
This just seems to repeat no matter what I do. I have now turned off Bitlocker, rebooted, turned Bitlocker back on and still, same issue.
My TPM firmware is as updated as the Samsung Updater / Windows Updates seem to allow for. I dont know if there’s any way for me to get a fresher firmware than whatever Samsung / Windows Update provide. The tpm.msc dialogue shows me that the status is “The TPM is ready for use.” and says the TPM manufacturer is INTC and the version is 600.18.0.0 and specified version is 2.0.
In the Samsung’s BIOS, I didnt actually see any option to “go to Advanced > Peripheral Config > USB Host Controller > USB devices > make USB devices set to All”… Just does not seem to be an option in the Samsung BIOS unless there is some hidden method?
I did try hitting the ‘reset to defaults’ option in the BIOS, but that hasnt made a difference, it seems.
I have not yet tried ‘clearing the TPM’ for fear that I might screw up other things…. or maybe it wont? Will this effect, for example, Windows file system file encryption? Or does it only effect BitLocker (which is current turned off)?
Thank you ahead of time for your help! Great website, btw!
Best regards,
G
Addendum: sorry, and should have mentioned in there, I am selecting the default option while enabling Bitlocker to use the ‘new encryption mode’. Also, the one time I checkboxed the option to “Run Bitlocker system check”, the system check gave me a ‘failed’ message after the subsequent reboot, saying that the C: data drive specified is not set to automatically unlock. And it does not look like setting it to auto unlock is something I have control over, or is it? Thank you!