Are you also facing the “Task Scheduler service is not running on Windows 11/10” error? This is a common problem when tasks do not run as planned if the Task Scheduler service is not running on the system. Being a part of the Windows operating system utility, Task Scheduler helps to avoid manual routines in favor of scheduled ones, for example, maintenance, updates, and backups.
However, when it comes to malfunction, then it brings adverse consequences on working fluently and system efficiency. This article gives detailed information about why this problem occurs and contains a complete guide on how to fix it. So, let’s start exploring the solutions now!
Page Contents
Why Does the Task Scheduler Service Not Run?
It should be easier to diagnose and rectify the problem with the Task Scheduler service if you understand why it is not running. Here are some common scenarios where it may happen-
1. The Task Scheduler service can be either stopped or disabled in the Services Manager.
2. In the Task Scheduler library, the Corrupted Tasks can affect how the service works.
3. Problems with Task Scheduler can occur when the registry entries for this service are incorrect or missing.
4. Task Conditions Conflicts.
5. Infected system files or a damaged Windows installation.
Fix Task Scheduler service is not running on Windows 11/10
Fix 1: Initial Checklist to Troubleshoot Task Scheduler Issues
Before you move into more complex solutions of checking, ensure you’ve gone through these basics-
1. Perform a basic restart for minor problems that interfere with its running.
2. To ensure your system is up to date, use Windows Update to download the latest updates. For that open Windows settings > Windows Update > and click on the “Check for updates” button.
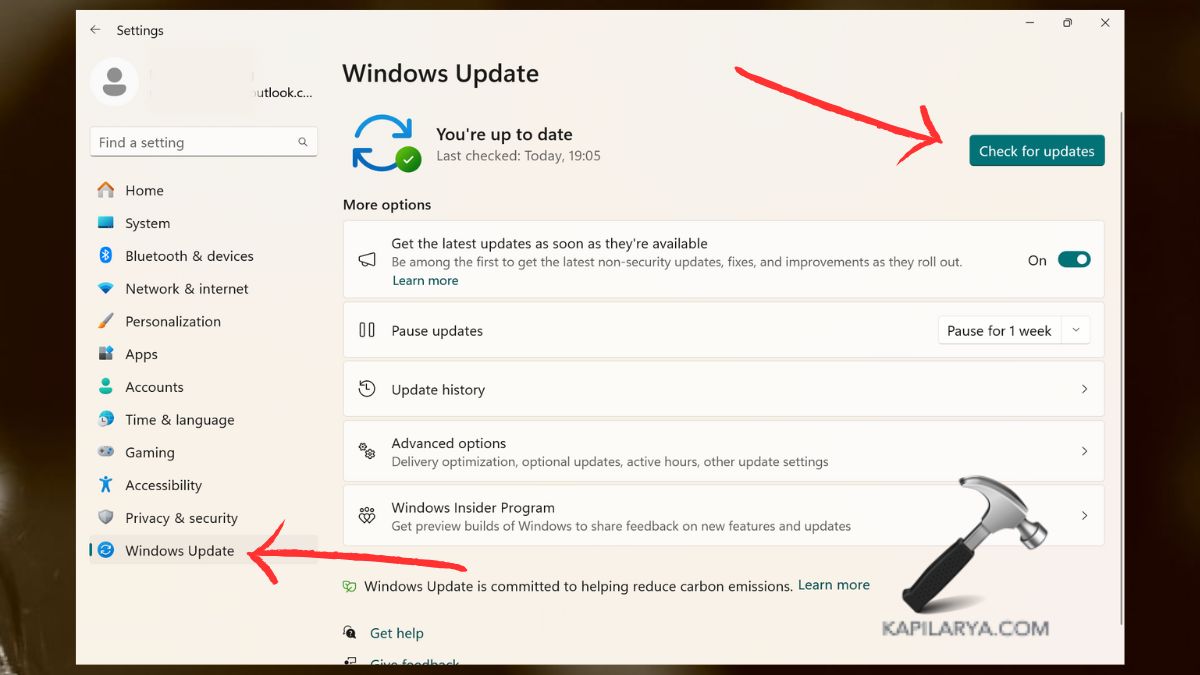
3. The Task Scheduler may be hindered by malware that resides in your computer; hence, run a Windows Security or a third-party antivirus program to scan your PC for malware. For that, follow these steps:-
a. Open Windows Security app from console.
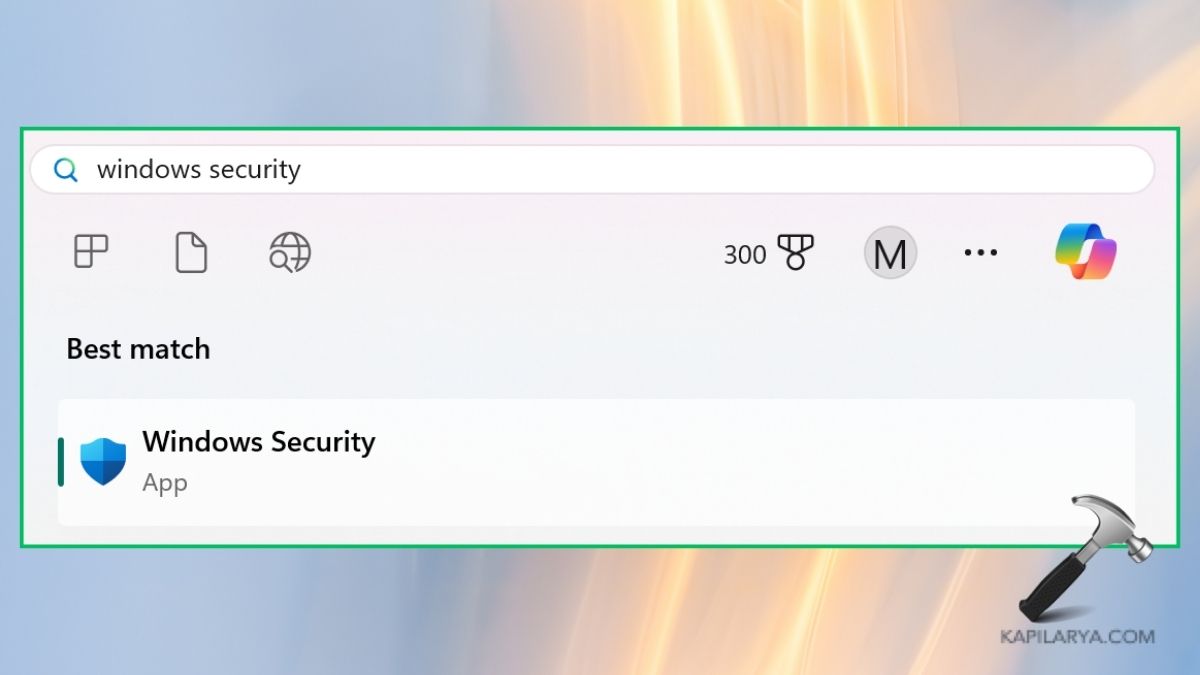
b. Go to Virus & threat protection > Scan Options > choose either “Full Scan” or “Microsoft Defender Antivirus (offline scan)” option.

Fix 2: Manually Start the Task Scheduler Service
Indeed, one of the causes of the Task Scheduler service not running is its absence of the start. These are the steps to manually start the service-
1. To do this, put down Win+R to launch the Run dialog box. Make sure you type the following command before hitting the Enter key.
services.msc

2. In the Services Manager window, scroll down until you find “Task Scheduler”. Click with the right mouse button on “Task Scheduler” and choose “Properties.”

3. After this make sure that the Startup type of the Startup is set to “Automatic” if it is not. Go down to Service status and click on “Start” then click on “Apply” and “OK”.

Try rebooting your system and see if the problem has been like this all along.
Fix 3: Adjust Task Conditions to Enable Proper Execution
There are situations when task conditions can cause a task to stop running. These conditions can be altered and fixing it will serve as the solution to the problem-
1. Enter Task Scheduler through the Windows + S then, “Task Scheduler”.

2. Thus, in the left pane, locate the approximate task that causes the issue in the Task Scheduler Library. Open the Window Properties window by right clicking on the task then choosing the ‘Properties’ option.

3. Switch the ‘Conditions’ tab and clear the check mark from the elements such as ‘Start the task only if the computer is on AC power’, or ‘Start only if the network connection is available.’ Click “OK” to save changes.

Fix 4: Repair Task Scheduler Using Registry Editor
If the usually registry settings of the Task Scheduler are damaged or deleted, you should change the registry key.
1. The first step is to open run, press on the Windows key and press ‘R’ key and then type this command to open the Registry Editor.
regedit

2. Go to the this specified path.
HKEY_LOCAL_MACHINE\SYSTEM\CurrentControlSet\Services\Schedule
Scroll down the right pane till you find the Start key. Double-click it.

3. Click on “OK” when the value has been placed at 2, which represents Automatic startup. Save the current configuration then click OK and reboot your computer.

Fix 5: Identify and Delete Corrupted Tasks
A service may be refused by the corrupted tasks which exist in the Task Scheduler library. This is how to find out and eradicate them-
1. Open Task Scheduler then go to the Task Scheduler Library.

2. Focus on tasks that are flagged with a yellow triangle with the warning sign or a red circled cross. Now, right-click on it and select delete.

3. Reboot Task Scheduler and check whether the service works properly or not.
Fix 6: Reset or Repair Your Windows Installation
If none of the above solutions work, you can try using the ‘Reset This PC’ or the multiple PC repair options ‘in-place upgrade’.
1. Navigate to the Settings, then select the System tab, and finally choosing the Recovery tab.

2. On the Settings screen, click Reset this PC and then select between the “Keep my files” and “Remove everything” options.
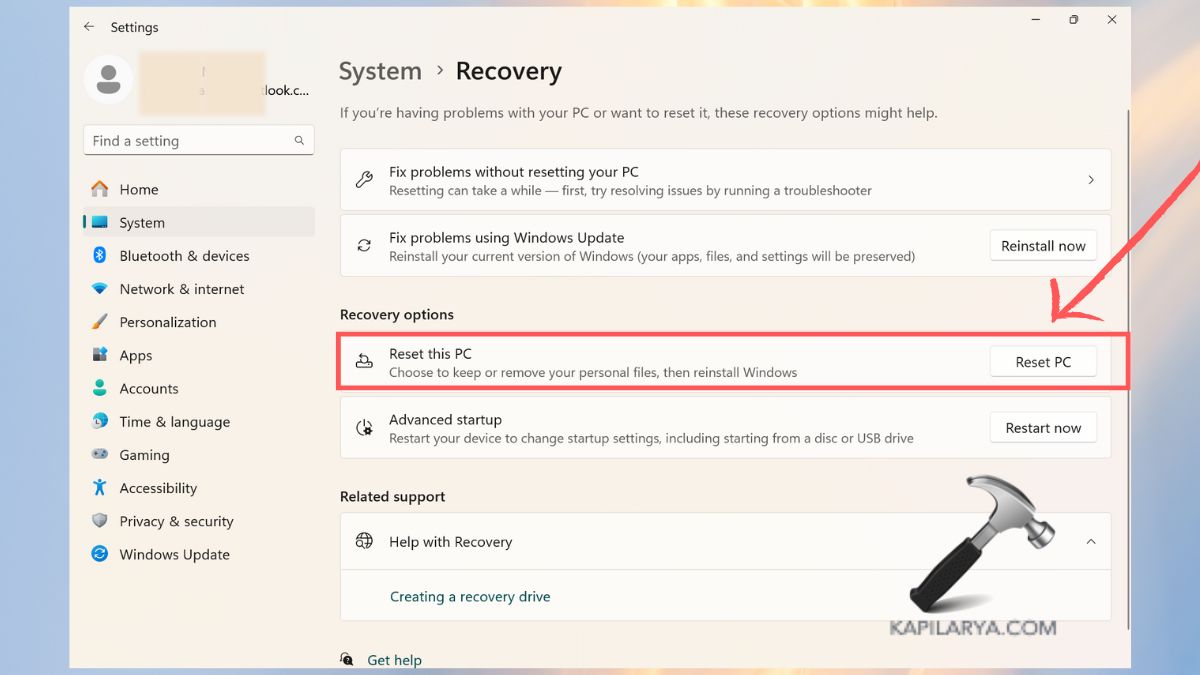

#1 What is the Task Scheduler used for in Windows?
Task Scheduler is a Windows tool that can execute chores, like system upkeep, application launching, or script execution on a schedule or event.
#2 Why does Task Scheduler fail after Windows updates?
As is typical with most Windows-based systems, updates to the OS may change system files or registry entries resulting in Task Scheduler problems. In most cases, reinstalling updates or doing a repair will clear this up.
That’s it!
![KapilArya.com is a Windows troubleshooting & how to tutorials blog from Kapil Arya [Microsoft MVP (Windows IT Pro)]. KapilArya.com](https://images.kapilarya.com/Logo1.svg)









Leave a Reply