Task Scheduler always have been an important tool for Windows users to schedule programs and processes. But recently I found that Task Manager is not working correctly on my Windows 10 Pro system. For an instance, if I open it, there appears a message regarding the availability of Task Scheduler service. Here is the exact error message received in this case:
Page Contents
Task Scheduler service is not available. Task Scheduler will attempt to reconnect to it.
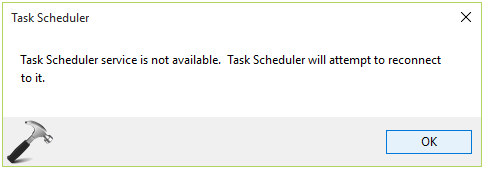
Though the error message says that Task Scheduler will resolve it automatically by reconnecting to its service but in reality it never happens. As a result of it, you keep getting this error message whenever you open Task Scheduler. Even rebooting multiple times didn’t help in this case. However, running SFC /SCANNOW command in administrative Command Prompt might help. If your system is also having this problem, here is how to fix it:
FIX : Task Scheduler Service Is Not Available In Windows 10
FIX 1 – Using Services Snap-in
1. Press  + R and type services.msc in the Run dialog box, hit Enter key to open Services snap-in.
+ R and type services.msc in the Run dialog box, hit Enter key to open Services snap-in.
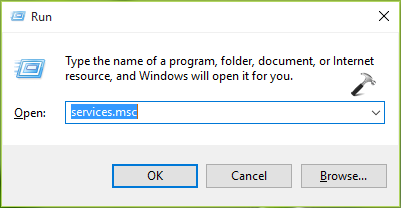
2. In the Services window, scroll down and look for Task Scheduler service. Double click on the service to open its property sheet.
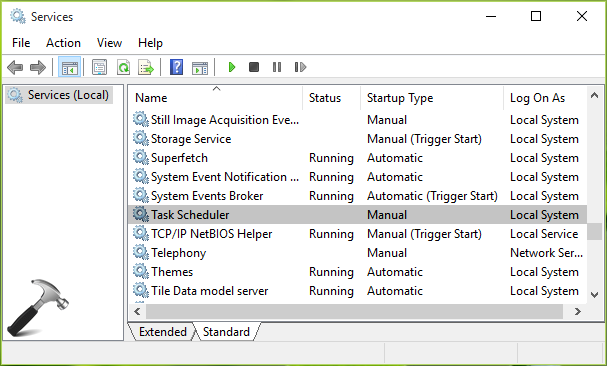
3. Now in the property sheet, set the Startup type to Automatic and then click Start to initiate the service. Click Apply followed by OK. Close Services snap-in and reboot.
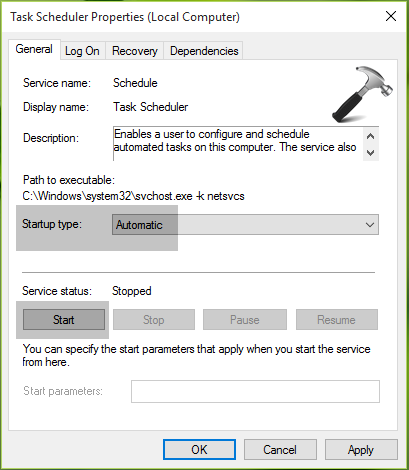
After restarting the machine, the error should be resolved. Just in case if the Start button is greyed out for you in Task Scheduler Properties window, you can follow the registry manipulation discussed below to fix it.
FIX 2 – Using Registry Editor
Registry Disclaimer: The further steps will involve registry manipulation. Making mistakes while manipulating registry could affect your system adversely. So be careful while editing registry entries and create a System Restore point first.
1. Press  + R and put regedit in Run dialog box to open Registry Editor (if you’re not familiar with Registry Editor, then click here). Click OK.
+ R and put regedit in Run dialog box to open Registry Editor (if you’re not familiar with Registry Editor, then click here). Click OK.

2. In the left pane of Registry Editor, navigate to following registry key:
HKEY_LOCAL_MACHINE\SYSTEM\CurrentControlSet\Services\Schedule
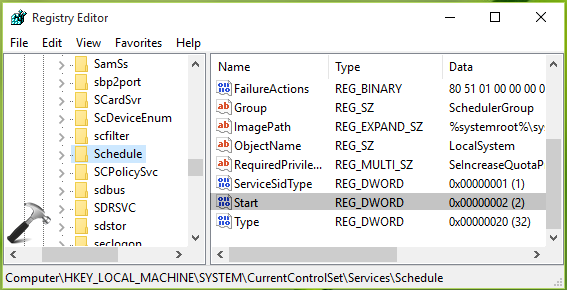
3. Highlight Schedule key and in the corresponding right pane, look for Start name registry DWORD (REG_DWORD). It might be corresponding to Value data as 2. Double click on it change its value.
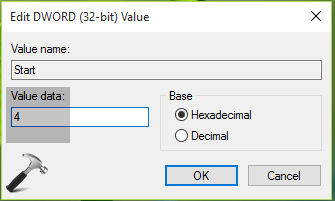
4. In Edit DWORD Value box, change the Value data to 4 and click OK. Close Registry Editor and restart your machine. After reboot, check and you’ll find the problem is resolved.
Hope this helps! Go here to learn how to fix XML errors for Task Scheduler in Windows 10.
![KapilArya.com is a Windows troubleshooting & how to tutorials blog from Kapil Arya [Microsoft MVP (Windows IT Pro)]. KapilArya.com](https://images.kapilarya.com/Logo1.svg)











14 Comments
Add your comment
Executing method 2, led to my system taking 10 minutes to boot and another 10 to shut down, while failing to fix the issue. Reversing the Regedit change at least fixed the slow boot issue.
You may want to refrain from advising people to do things that could blow up their systems, especially since the issue you aim to resolve has no known fix to date, making the risk rather pointless.
I experience the same issue as Dimitri. The registry edit suggested results in disabling the Task Scheduler entirely!
Agree..do not try thisA
I’m running Windows 10, 1607, build 14393.
Fix 1 is unrelated to the problem at least my situation. The Task Scheduler service was already configured for Automatic startup and running.
“Fix” 2 disables the Task Scheduler service altogether (see i.imgur.com/TZJgmeB.png). Unlike the experience of other commenters, my system didn’t restart/boot slowly after attempting this fix. If I had to guess, the “problem” they noted had nothing to do with this registry change but was one or more Windows updates that applied during their restart/boot.
I also tried ‘sfc /scannow’ with the result ‘Windows Resource Protection did not find any integrity violations.’ I’m trying a Windows update cycle. Will see how it goes and report back if it resolves the problem.
The Windows updates made no difference. However, I realized that the Task Scheduler service is indeed running normally and various tasks are running as expected. The error, “Task Scheduler service is not available. Task Scheduler will attempt to reconnect to it”, only appears for a specific task (I have been trying to manually ‘Run’ the task for testing purposes). With that in mind, I focused on the task and found that by disabling a Network condition (Task properties, Conditions tab), the task would run normally. Previously, I had the task configured to “Start only if the following network connection is available” and had selected a specific connection I expected to be available and is required for the task to complete successfully.
So, the problem could be task-specific as opposed to a broader/system-level problem/configuration.
^^ Thanks for your inputs Ron, much appreciated 😊
Check if the Task Condition , “Start only if the following network connection is available”, is set to any available network connection. Try to disable it or set to “Any available network connection”. This worked for me
^^ Thanks for your efforts 😊
Changing “Start” to 4 will lead to malfunctioning of Task Scheduler, so there is no fix to the problem yet, just a workaround as Ariel mentioned above
4 is completely nonsense because it means “service disabled”!
The correct value is ‘2’ (automatic).
Please, please – do not do any suggested actions, except one proposed by Ariel Coloma:
Check if the Task Condition , “Start only if the following network connection is available”, is set to any available network connection. Try to disable it or set to “Any available network connection”. This worked for me
^^ Thanks for sharing this!
Try to disable it or set to “Any available network connection”. This worked for me
^^ Great!