We all know there are so many processes run in a Windows operating system. Some of these process may require same functionality of resources. Now if the processes require similar resources, there will be duplication of processes using same resource. To avoid this duplication, group of processes shares a framework which is known as “host“. Thus, a host a provides platform for housing multiple processes in single nutshell. Task host is the name sometimes used by Windows, which will carry multiple processes at a time.
Sometimes, users while shutting down Windows 10, will see following message:
Page Contents
Task Host Window
Task Host is stopping background tasks <TASKNAME>
In this situation, task host is actually preventing shut down or restart. If you experience above screen once, you can simply click ‘Shut down anyway‘ and move ahead. But if you experience this screen each time when you power off the machine, you need to fix it. Below mentioned registry tweak will help you to solve this.
FIX: Task Host Window Is Preventing Shut Down In Windows 10
Registry Disclaimer: The further steps will involve registry manipulation. Making mistakes while manipulating registry could affect your system adversely. So be careful while editing registry entries and create a System Restore point first.
1. Press  + R and put regedit in Run dialog box to open Registry Editor (if you’re not familiar with Registry Editor, then click here). Click OK.
+ R and put regedit in Run dialog box to open Registry Editor (if you’re not familiar with Registry Editor, then click here). Click OK.

2. In left pane of Registry Editor window, navigate to following registry key:
HKEY_CURRENT_USER\Control Panel\Desktop
3. In the right pane of Desktop registry key, right click and select New > String Value. Name the newly created registry string as WaitToKillServiceTimeout.
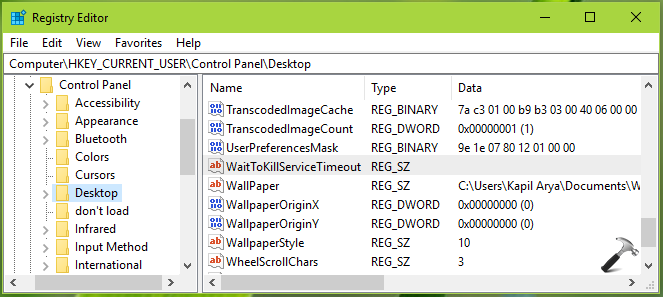
4. Now double click on WaitToKillServiceTimeout string and set its Value data to 2000. Click OK. Close the Registry Editor.
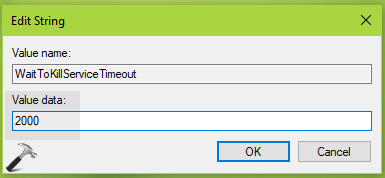
Reboot the machine to make changes effective. In successive sessions, you’ll notice that the problem no longer occurs.
Hope this helps!
Related: Fixing ‘This app is preventing shutdown’ in Windows 10/8.1/8.
![KapilArya.com is a Windows troubleshooting & how to tutorials blog from Kapil Arya [Microsoft MVP (Windows IT Pro)]. KapilArya.com](https://images.kapilarya.com/Logo1.svg)






![[Latest Windows 10 Update] What’s new in KB5055612? [Latest Windows 10 Update] What’s new in KB5055612?](https://www.kapilarya.com/assets/Windows10-Update.png)





2 Comments
Add your comment
Thank you Kapil for your reply. Thankfully none of the above was necessary. I have at my disposal a very useful ‘Advance Repair Tool’ that did all the work for me. RESTORO! that’s the name of it and I can’t be happy enough since I got it. Thanks again.
Juan
Did not appear to work on a fairly recent Lenovo installation. Just noting.