Microsoft Copilot is a feature that is created to improve productivity by making it easier for people to type through voice commands in Windows 11. And, it also has AI integrated features. However, many users fail to use Copilot’s voice mode because the in-app message pops up “Sorry, we’ll have to talk later”. This problem can hinder operations and Engagement functionality to its full capacity, and that is why it has to be solved.
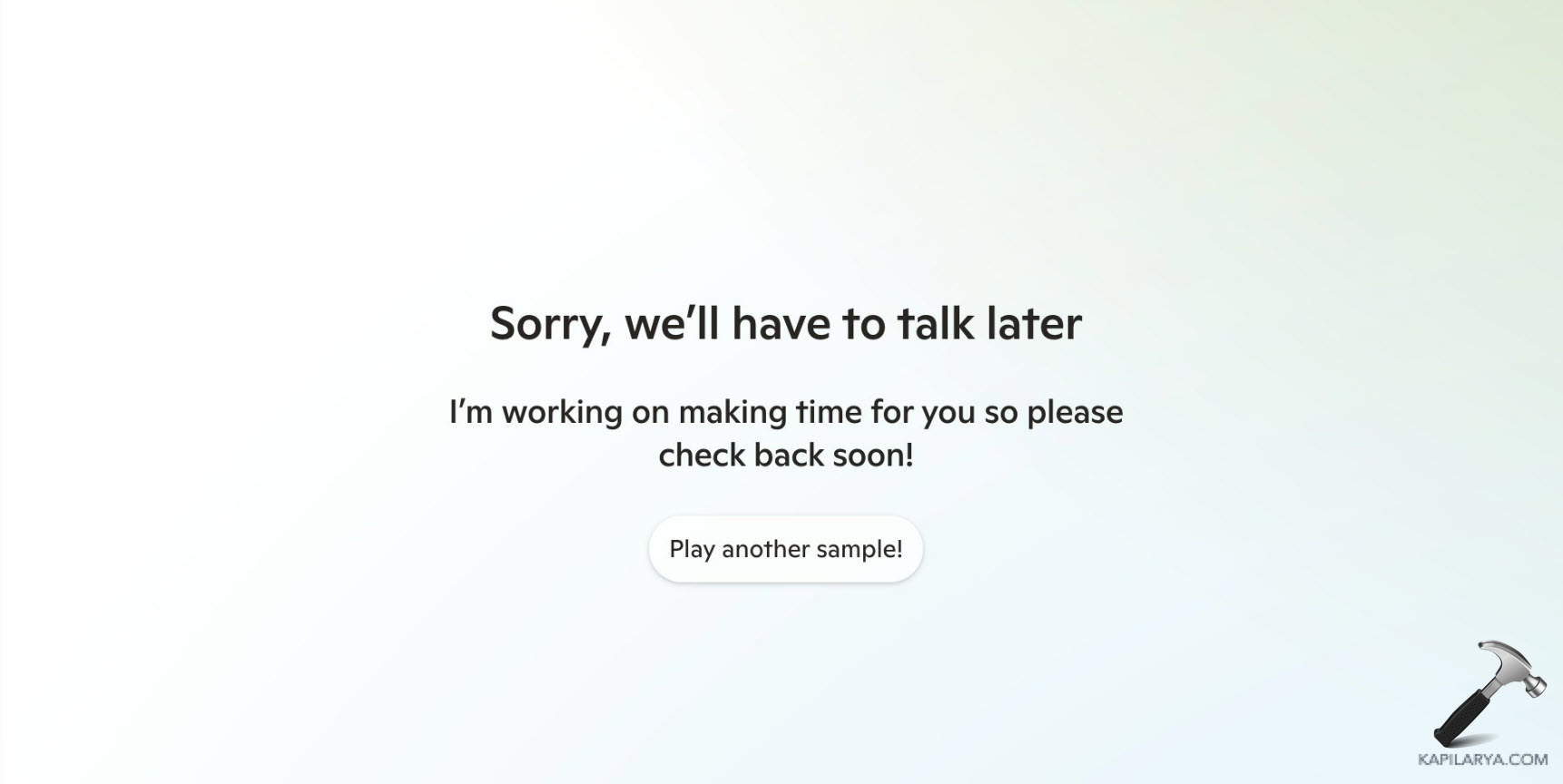
In this guide, you will find the best ways to solve the Microsoft Copilot Voice Mode error saying, sorry we will have to talk later. Regardless of whether it’s putting Copilot in the right network settings, updates or permissions, the above solutions will work to help make Copilot work as intended again.
Page Contents
Fix “Sorry, we’ll have to talk later” with Copilot
Fix 1: Check Internet Connection and DNS Settings
Microsoft Copilot may not work in voice mode due to an unstable or the improper configuration of the Internet connection. Here’s how to ensure your connection is optimized for Copilot-
Method 1: Test Your Connection
This may be due to your Internet speed, or lack of stability of the same, ensure this is not an issue. Try to reconnect with the internet. If you see that you have certain problems, try to reboot your router or switch to a more stable connection.
Method 2: Change DNS Settings
At other times the problem can be solved by changing DNS settings. To do this-
1. Go to Windows Settings > Network & Internet from left panel > choose Advanced network settings.
2. Choose your network and on the right pane click on view Network adapter.

3. If you are using windows, navigate to the Control Panel > Network and Internet. Then, “Network Connections”, right-click to the connection you are using then click on Properties and choose “Internet Protocol Version 4 (TCP/IPv4)”.

4. Enter Primary DNS as 8.8.8.8 and Secondary DNS as 8.8.4.4 this is google DNS. Click okay and refresh your device.
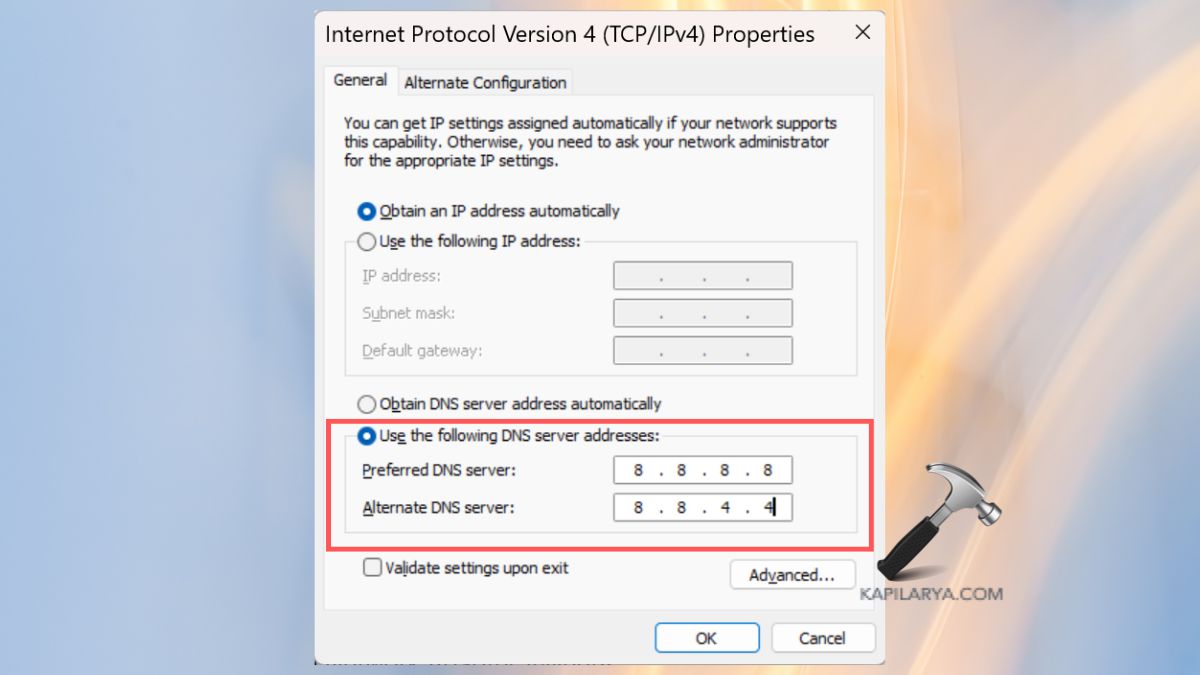
Fix 2: Update Copilot and Windows
Outdated software is one of the given similarities, critical to compatibility errors when it comes to new tools such as Microsoft Copilot. You can try updating your Windows and Copilot software also to rectify this voice mode mistake.
Method 1: Update Windows
1. Click on the Windows Settings app and click on “Windows Update”, then you click on the “Check for Updates”.
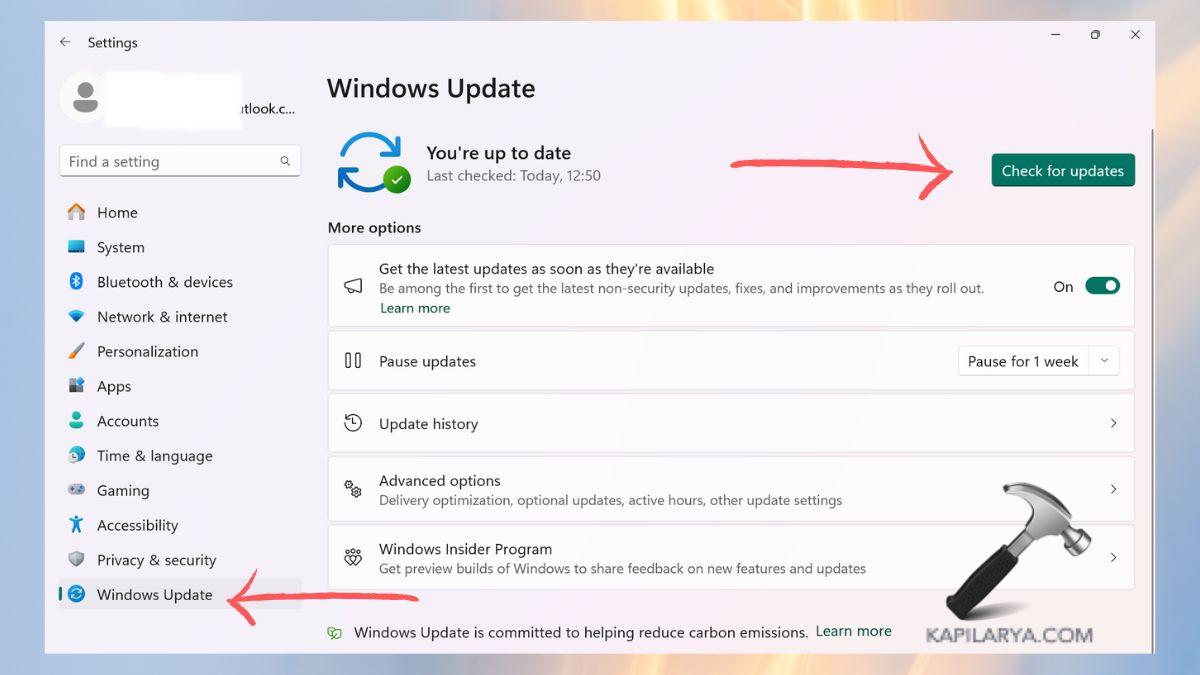
2. If any updates are available ensure that you download and install the updates.
Method 2: Update Copilot
Since Copilot is integrated into windows, every time you update your operating system, copilot gets updated as well. You may also get update from the Microsoft Store, it is also worth to check for the Copilot related updates there. But if the system does not incorporate any and or all part then if it is necessary and required follow the mentioned flow or steps.
1. More specifically the process is as follows: a) Launch Microsoft Store app; b) Open the Library menu; c) Access Microsoft Copilot.

2. If Microsoft Copilot has an update, it will appear next to Microsoft Copilot. It will determine whether it is working or not after updating the app and resetting the system.
Fix 3: Re-login to Your Account
An issue related to temporary accounts may sometimes cause the “Sorry, we’ll have to talk later” error with Microsoft Copilot in voice mode. Maybe, only log out and then log in again and this problem might be solved because your session may have been expired.
1. Tap on Sign out tab after clicking on profile icon.

2. After that, it is recommended to wait for a couple of minutes and then sing in again your account.

After you log back in again attempt to use the Copilot voice mode and check if the error is still present.
Fix 4: Check Permissions and Browser Settings
Microsoft Copilot, particularly the voice mode comes hectic as it needs permission to access microphone and other features. Sometimes due to incorrect permission Copilot is not used in the right manner it is supposed to be used.
Step 1: Allow Microphone Access
1. Select Privacy & Security from the list and find Microphone right below it.

2. Make sure Microsoft Copilot is permitted to utilize the microphone.
Step 2: Check Browser Settings
However, if you have been using Copilot with Edge or with any other browser-based site-
1. From within your browser, visit the Settings area.

2. Search for Privacy and security > Site settings > Permissions > Microphone.

Make sure the applications produced by Microsoft are granted access to the microphone.

Fix 5: Reconfigure Your Network
If none of the above solutions have worked, then it is maybe time to adjust the network settings. Changing systems settings can fix the problem and bring back access to Copilot’s voice mode.
It is helpful to switch to a new Wi-Fi or mobile data connection and check whether the problem is persisting on the original network only. If that doesn’t work, then re-establish the network, get rid of everything and get the network back to square one-
1. Next, it can be done by going to Settings > Network & Internet > Advanced network settings.

2. Select Network reset or click on ok button to continue with the process.
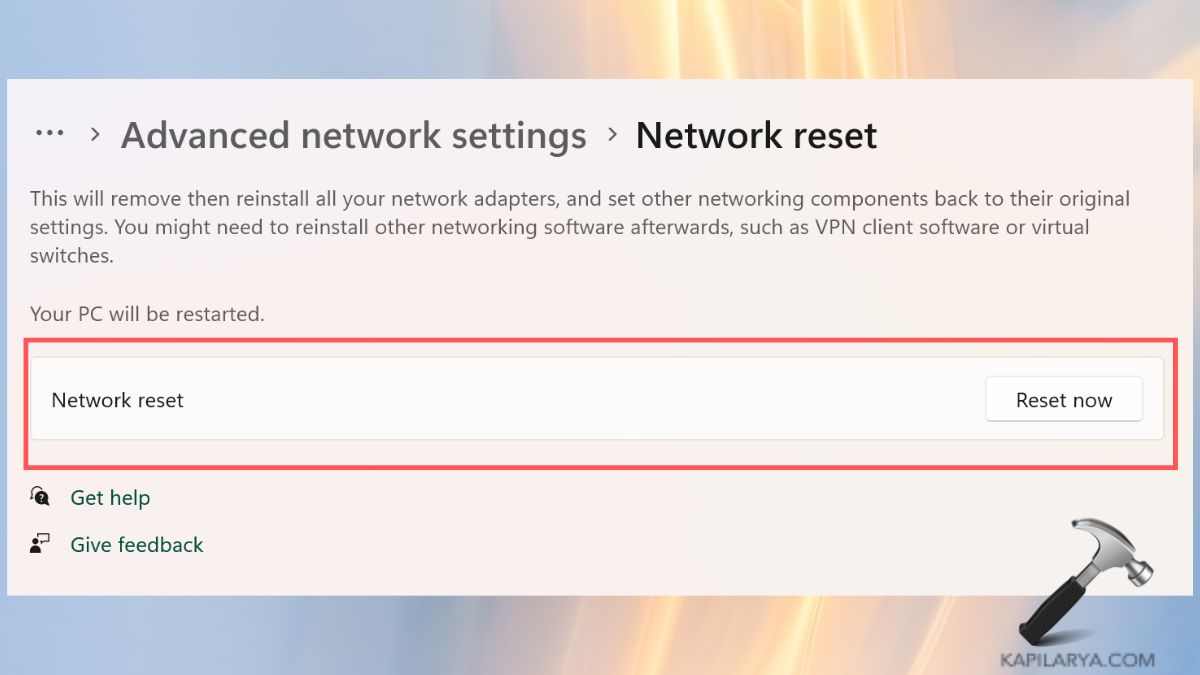
Why does Copilot keep saying “Sorry, we’ll have to talk later”?
This message is usually caused by a loss of connection to the network, the presence of either Freeware or shareware viruses, the non-update of programs in a while, or incorrect permission settings. In many instances, the error can be addressed by the user by checking their internet connection, updating their Windows, as well as checking their microphone permissions for Copilot to run its voice mode.
How do I disable Microsoft Copilot?
To disable Copilot option, go to Settings, Personalization, Taskbar and set the Copilot toggle Off. This will pull Copilot out of your taskbar and thus, disable it even though the program will remain installed on your computer in some capacity.

How do I activate Copilot in Microsoft?
To start Microsoft Copilot you need to use the ‘Windows + C’ keys on your keyboard or click by the Copilot icon at the bottom part of the screen if it is enabled. Make sure your Windows 11 is up to date since Copilot support only works on the latest version of Windows.
Is Microsoft Copilot available now?
Yes, a latest version of Microsoft Copilot is supported by Windows 11 in all the regions it covers. It is available in the newest Windows update and may be searched in the taskbar or with the help of the combination ‘WINDOWS + C’ for voice and artificial intelligence-enhanced search.
Why can’t I see Microsoft Copilot?
If you cannot find Copilot, your system may be out of date or the feature may simply be turned off. Look for new updates & install it through Microsoft Store.
That’s it!
![KapilArya.com is a Windows troubleshooting & how to tutorials blog from Kapil Arya [Microsoft MVP (Windows IT Pro)]. KapilArya.com](https://images.kapilarya.com/Logo1.svg)










Leave a Reply