When you are about to performing a version upgrade of your Windows 10, using ISO file is one of the best ways. Because with the ISO file, there are very less chances of upgrade being failure. Microsoft usually offers the latest version ISO file to users via the official ISO file download page. Users with Visual Studio subscription can obtain ISO file for even older versions of Windows 10. You can also create a bootable USB to make clean install of Windows 10 using the ISO file. While upgrading to a newer version, you usually need to mount the ISO file. However, if you’re receiving Sorry, there was a problem mounting the file error while doing this, this article is for you.
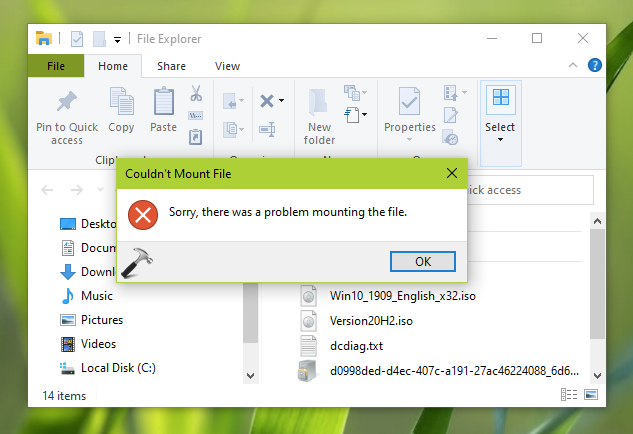
Recently, I was trying to mount the file ISO file on one of my system. Suddenly the error came up and I had no clue what is going on and why this error appear. However, I was able to resolve the problem by moving the ISO file to a different location. So in case if you are also facing this issue, you can try below mentioned suggestions and hope they will help you to resolve the problem.
Page Contents
Fix: Sorry, there was a problem mounting the file
FIX 1 – General Suggestions
Try these steps to fix this issue:
- Reboot the system and check the status of problem.
- If the ISO file is placed in a network location, try downloading it first to your local system. And then try mounting it again.
- Run a System File Checker scan.
- If steps 1-3 doesn’t helps, it might be possible that ISO file is corrupted, you can download it again from the official source, which should solve this.
FIX 2 – Unblock the ISO file
If FIX 1 doesn’t helps you, try to unblock the ISO file with these steps:
- Open File Explorer and go to the location of ISO file.
- Right click on the ISO file and select Properties.
- In the property sheet, on the General tab, check mark the Unblock option, next to Security.
- Also check the Read-only option under Attributes.
- Click Apply followed by OK to save these changes.
Try mounting the file again and it should work this time.
FIX 3 – Using Registry
1. Open Registry Editor by running regedit command.
2. Go to following registry location:
HKEY_LOCAL_MACHINE\SYSTEM\CurrentControlSet\Control\Class\{4D36E965-E325-11CE-BFC1-08002BE10318}
3. In the right pane of {4D36E965-E325-11CE-BFC1-08002BE10318} registry key, delete UpperFilters and LowerFilters. Make sure you don’t delete UpperFilters.bak and LowerFilters.bak values here.
4. Close Registry Editor and reboot the system. The issue must be resolved after restarting the system.
Check this video to illustrate this fix:
Hope this helps!
Related: You Do Not Have Permissions To Mount And Modify This Image.
![KapilArya.com is a Windows troubleshooting & how to tutorials blog from Kapil Arya [Microsoft MVP (Windows IT Pro)]. KapilArya.com](https://images.kapilarya.com/Logo1.svg)







![[Latest Windows 10 Update] What’s new in KB5055612? [Latest Windows 10 Update] What’s new in KB5055612?](https://www.kapilarya.com/assets/Windows10-Update.png)




3 Comments
Add your comment
Hi,
I’m facing the same issue on Windows 2019 server. When I check the given Registry value for the given registry key, do not see UpperFilters.bak and LowerFilters.bak values. Can you please help me on this. Thanks in advance.
Fix 2 worked for me. Thank you so much.
^^ Glad it helped 😎