A sign-in PIN is one of the convenient sign-in options for your Windows 11. You can easily set up a PIN for your account from Settings > Accounts > Sign-in options. Here, your account must have a password assigned otherwise you won’t be able to create the PIN. Even if you enable passwordless login, you can activate it after setting up the PIN. But, while using PIN as a sign-in option, if you can’t login then this post is for you. In this article, we’ll see how to fix Something went wrong and your PIN isn’t available error in Windows 11.
The below shown screenshot resembles this situation. In this case, when I try to login to my Windows 11 system using my sign-in PIN, I got the Something went wrong and your PIN isn’t available along with error code 0x80090016. With the error message, I was advised to set up my PIN again.
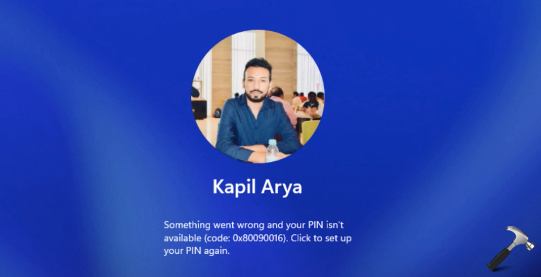
In case if you are also facing the same problem on your system, here is how you can fix it.
Page Contents
Fix: Something went wrong and your PIN isn’t available in Windows 11
Manual fix
1. Make sure your system is connected to the Internet. When you turn on your system, on the lock screen, you’ll be able to see network icon using which you can connect to the Internet. On the error screen, click on Set up my PIN link.
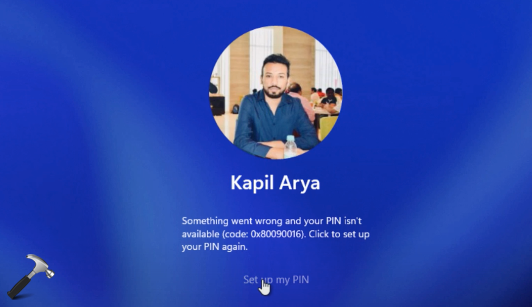
2. After this, a pop-up window will appear. In that Microsoft account window, you will be asked to enter your Microsoft account password. Once you enter that, click Sign in.
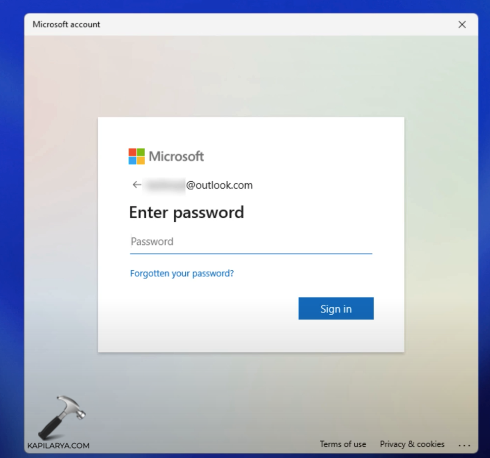
3. In case if you have multi-factor authentication (MFA) enabled on your account, you need to verify your identity. Select an identity verification method which you earlier assigned to your Microsoft account, and you will receive a code on alternate email or via SMS or you can also use code from Authenticator app. That completely depends upon how you setup MFA for your account. If there’s no MFA on your account, you can go to next step.

4. Once you verified your identity, you will see below shown screen. Here, you have to click on Continue button.
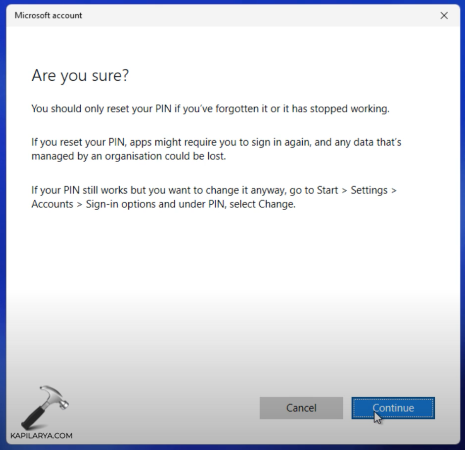
5. After this, you will get a new Windows Security pop-up with Set up a PIN heading. Type in your new PIN and confirm it. Click OK.

6. Once you set up your new PIN, you will be automatically logged into your system.

You can repeat above steps, whenever you get Something went wrong and your PIN isn’t available error on your system.
Video fix
Check following video for live illustration of above steps:
That’s it!
Revision 2.0 (6/3/24): Updated for better clarity.
Related: Something happened and your PIN isn’t available in Windows 10.
![KapilArya.com is a Windows troubleshooting & how to tutorials blog from Kapil Arya [Microsoft MVP (Windows IT Pro)]. KapilArya.com](https://images.kapilarya.com/Logo1.svg)









7 Comments
Add your comment
Getting pin isn’t available. Set up pin again nothing happens!
^^ Make sure you’re connected to the Internet.
The above step 5 : windows security pop up for reset pin is the issue I’m getting
It showing the popup with info pls try after sometime or skip the step .
Even After I’m continuing to proceeding to retry option
It is not redirecting to step 5
It is coming you need to install an app for this task .would you like to search for in the store? ,If we click yes means it is returning back for password enter box please make solve it fast ,please help me *********** call me please for this issue
Hi, I been reading many help post and still can’t resolve my issure; I’m having this problem now and no matter what I do, I get returned to the sign in screen that says: “Something happened and your PIN isn’t available. Click to set up your PIN again.” Then I clicked on the “Set up my PIN” and it does not work. Nothing does. I did every option and get returned to the same screen, even when I did boot up to the bios and tried to reset the PC, didn’t work either. I do recall something, msconfig, dialogue box came up out of the blue and said something, and dummy me clicked something. It was the only thing I did last before I did Windows 11 cumulative updates. Now I can’t get into my PC. PLEASE HELP ME.”
^^ Ensure network connectivity while you click Set up my PIN.
My wifi option is showing dial-up is blocked,what should I do