“Something happened on our end” in Microsoft Store on Windows 11 can pop up while accessing a store. This frustrating issue can prevent users from downloading apps, updating software, or accessing essential store features. This article will explore the common causes and solutions to resolve the “Something happened on our end” error.
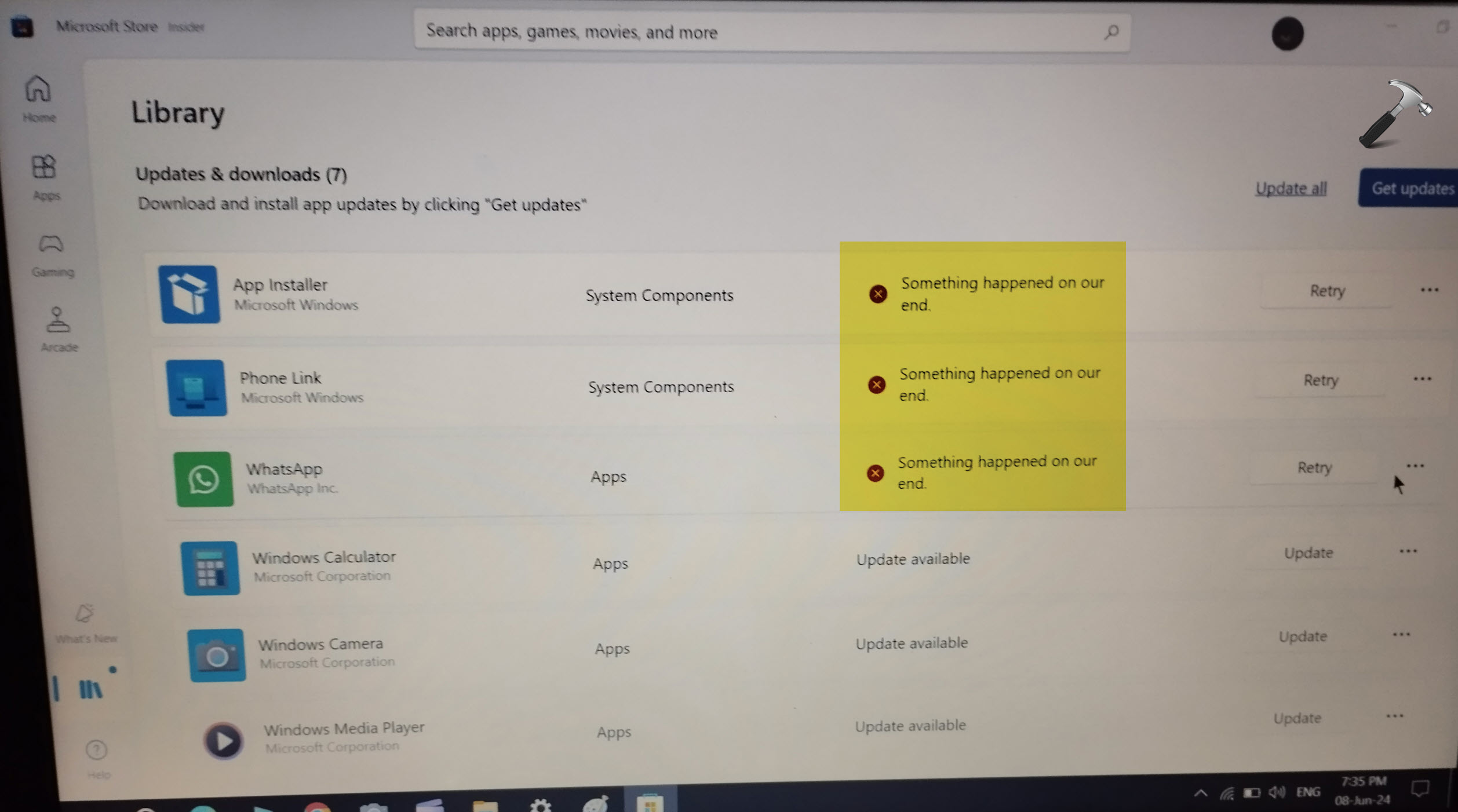
Page Contents
Fix ‘Something happened on our end’ in Microsoft Store In Windows 11
Fix 1: Re-enable Microsoft Store Install Service
1. In the Windows search bar, type “services” and click on the best match result.
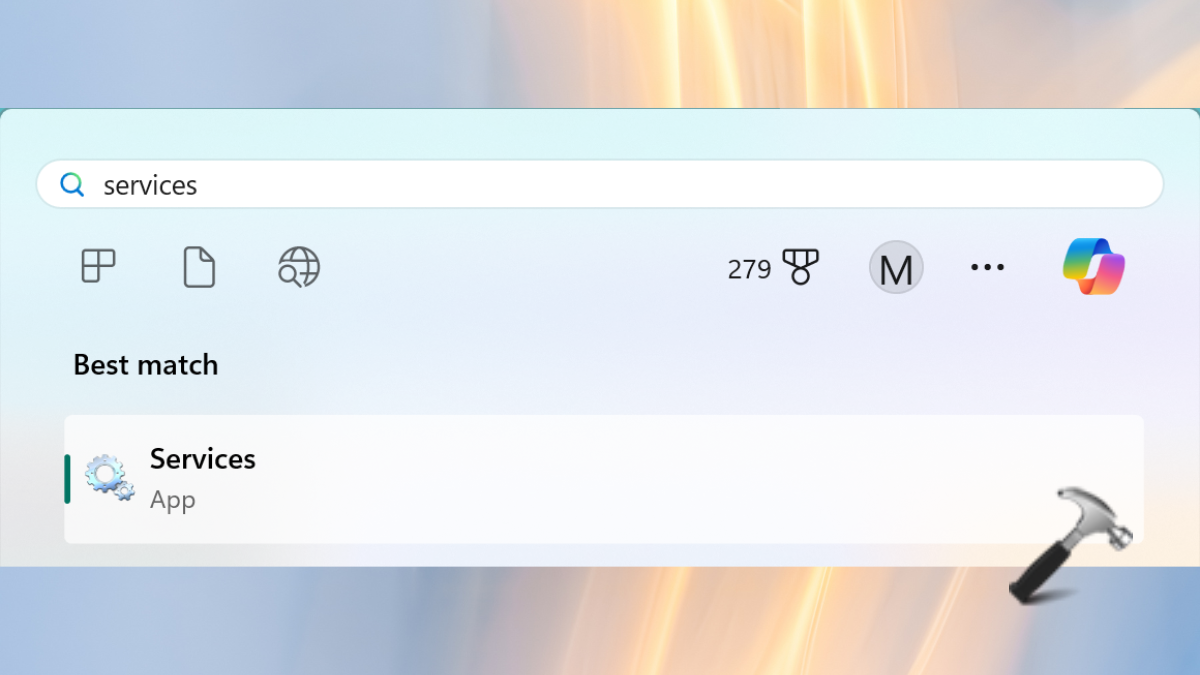
2. Find and double-click on the “Microsoft Store Install Services” option.

3. Select the “Startup Type” as “Automatic”. Click on Start and Apply.

4. Now, restart the PC to reflect the changes done.
Fix 2: Change Time Zone in your online Microsoft account
1. Visit the Microsoft Account login page (https://account.microsoft.com/account) with your Microsoft email ID and password.

2. Go to Your info and select Edit profile info.

3. In this, select your country and time zone. Tap “Save”.

4. Wait for a few seconds and open the Microsft Store app. Sign out and again sign in with your credentials.
Fix 3: Restart Windows Store Service from CMD
1. Locate the Command Prompt by searching it on the Windows search bar. Right-click on the Command Prompt and select “Run as Administrator”.

2. There, copy & paste the below command and press Enter key:
sc config WSService start= demand
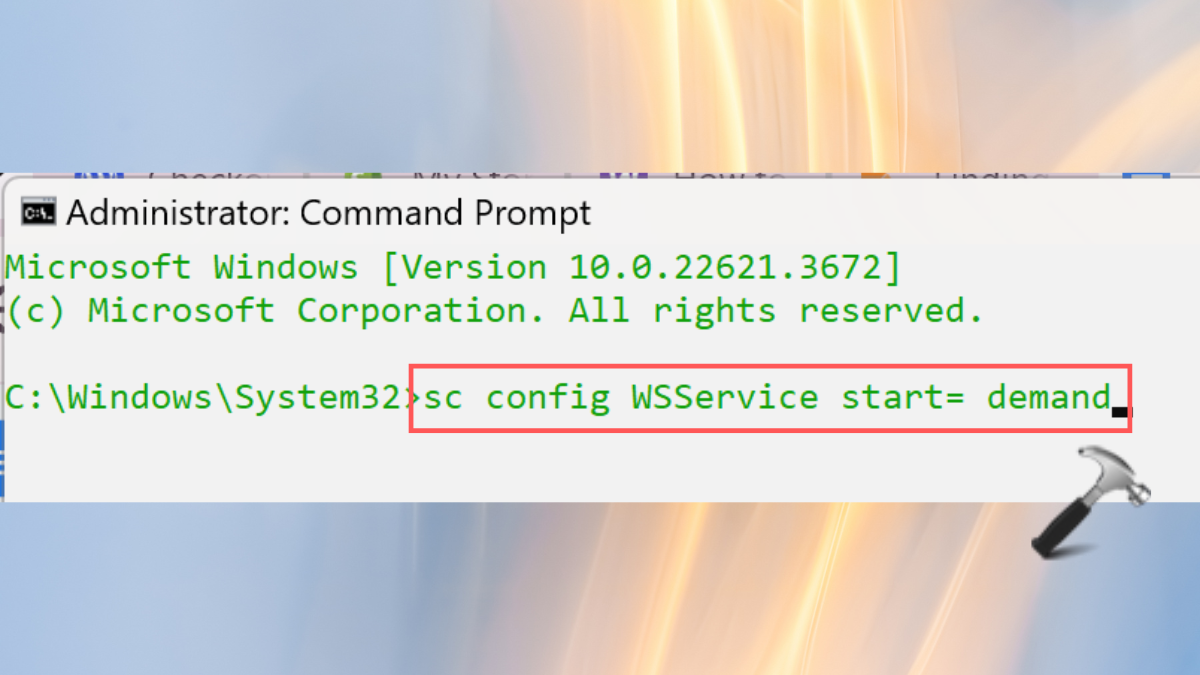
This command configures the Windows Service (WSService) to start manually. This means it can be started and stopped by the user as needed.
3. Now, restart the system and try opening the Microsoft Store again.
Fix 4: Configure the Windows Update Service
1. Again, open the Command Prompt by repeating step 1 of the previous solution.
2. Type in the following commands. After every command, make sure to press the Enter key:
SC config wuauserv start= auto
SC config bits start= auto
SC config cryptsvc start= auto
SC config trustedinstaller start= auto
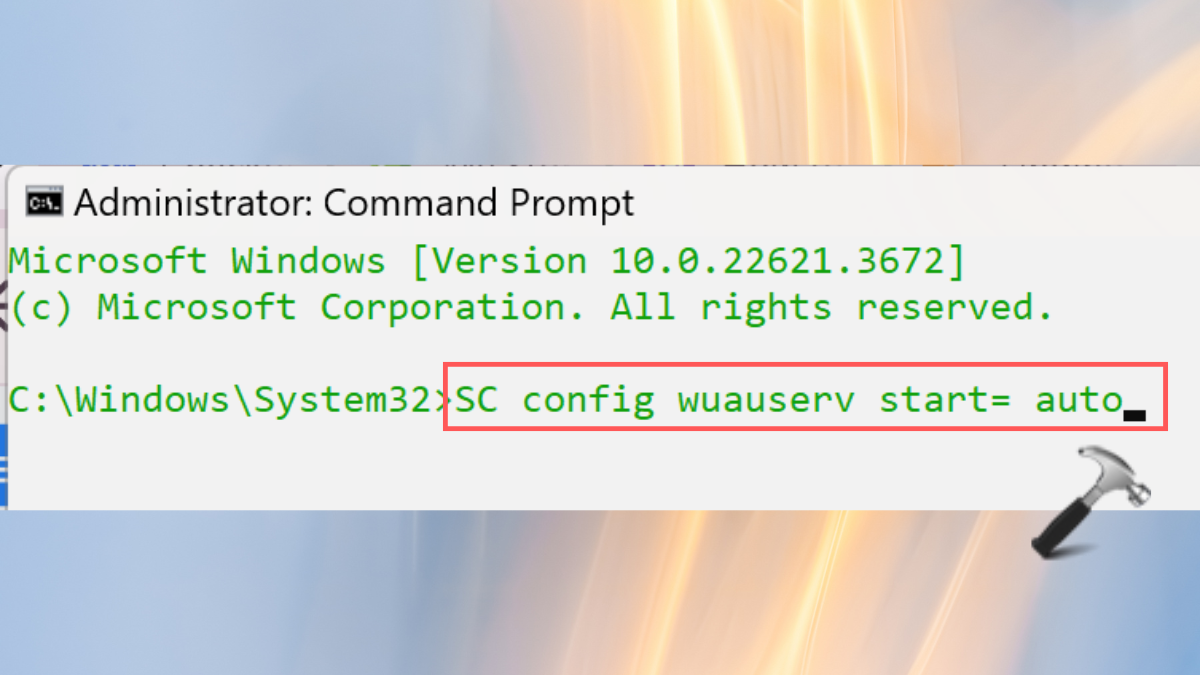
3. Now, restart the PC and try opening the app again.
Fix 5: Reset Store cache
1. For this, open the Command Prompt again as Admin.
2. Copy & paste the below command and press Enter key:
wsreset

Fix 6: Rename SoftwareDistribution Folder
1. Open the File Explorer and go to the below path:
This PC > Windows C: > Windows

2. Find and rename the SoftwareDistribution folder.

Fix 7: Reset Windows store using Powershell
1. Open the Powershell by searching it on the Windows search bar and right-click on it to open it as “Run as Administrator”.
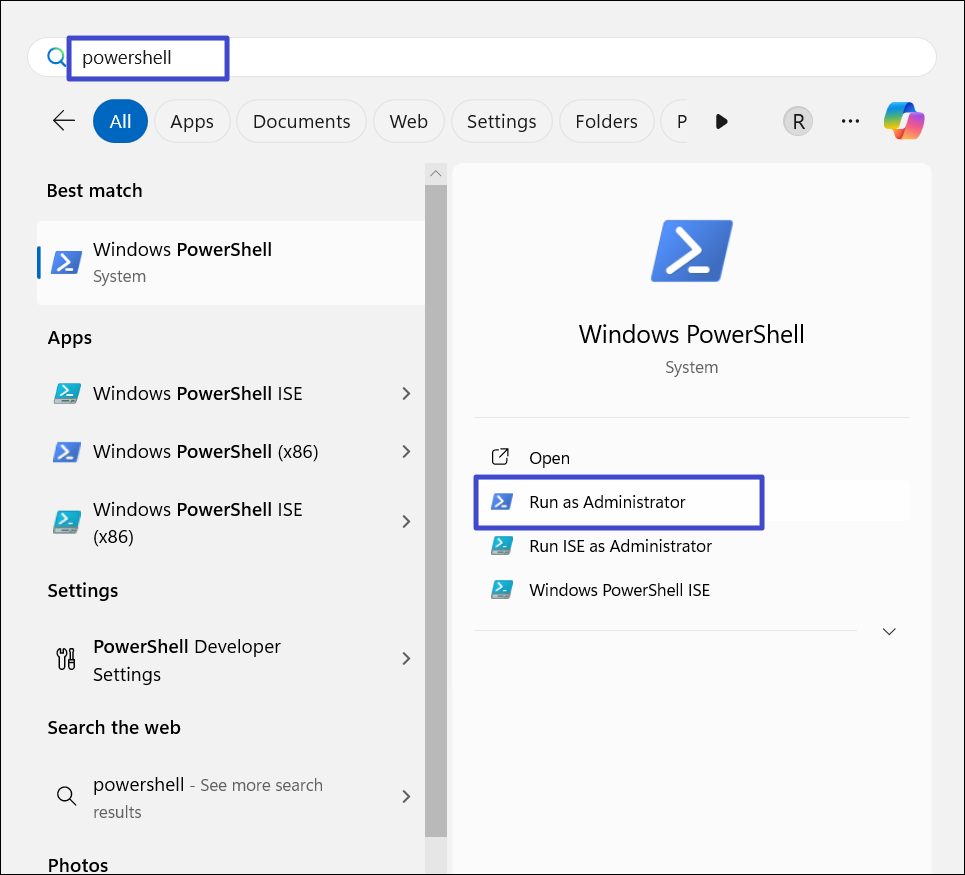
2. Then, copy & paste the following command in it:
Get-AppXPackage | Foreach {Add-AppxPackage -DisableDevelopmentMode -Register -Path "$($_.InstallLocation)\AppXManifest.xml"}

3. After it stops executing, close Powershell and restart the PC.
That’s it!
![KapilArya.com is a Windows troubleshooting & how to tutorials blog from Kapil Arya [Microsoft MVP (Windows IT Pro)]. KapilArya.com](https://images.kapilarya.com/Logo1.svg)










Leave a Reply