In the hustle-bustle of life high-speed Internet connection is more of a necessity. If you are someone who is unable to access high Internet speed on Windows 11, then you can go through the methods mentioned below. Any of these can be selected if you wish to fix, slow Internet on Windows 11 of your device.
Page Contents
Fix: Slow Internet on Windows 11
Method 1: Run Internet connections Troubleshooter to fix Slow Internet on Windows 11
1. Open Troubleshoot settings.
2. Select Other troubleshooters.
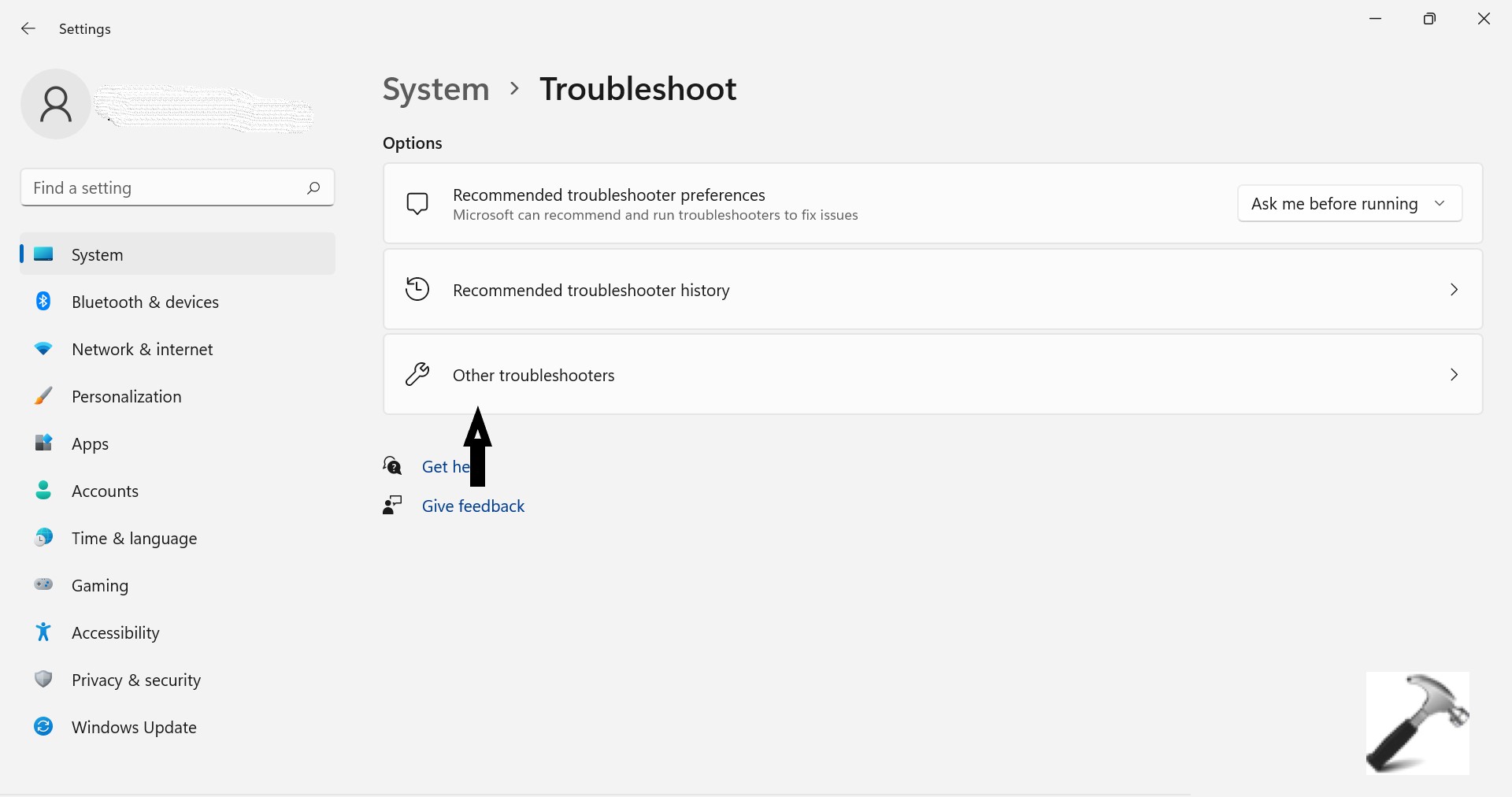
3. Press on Run button beside Internet Connections troubleshooter.
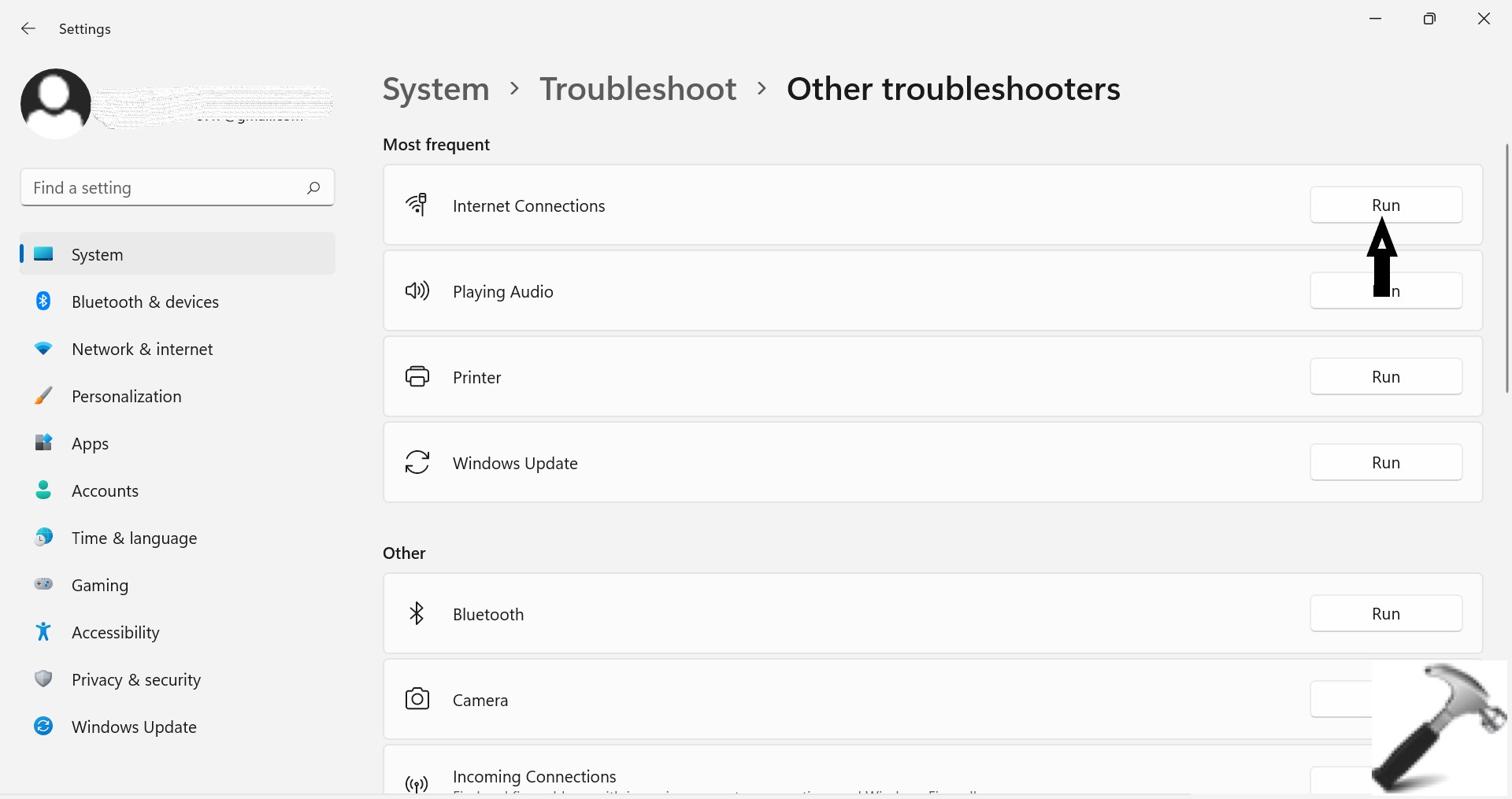
Method 2: By turning off Metered Connections
1. Open Settings directly or by pressing Windows + I keys together.
2. Select Network & Internet from the left pane.
3. Click on Wi-Fi from the right.
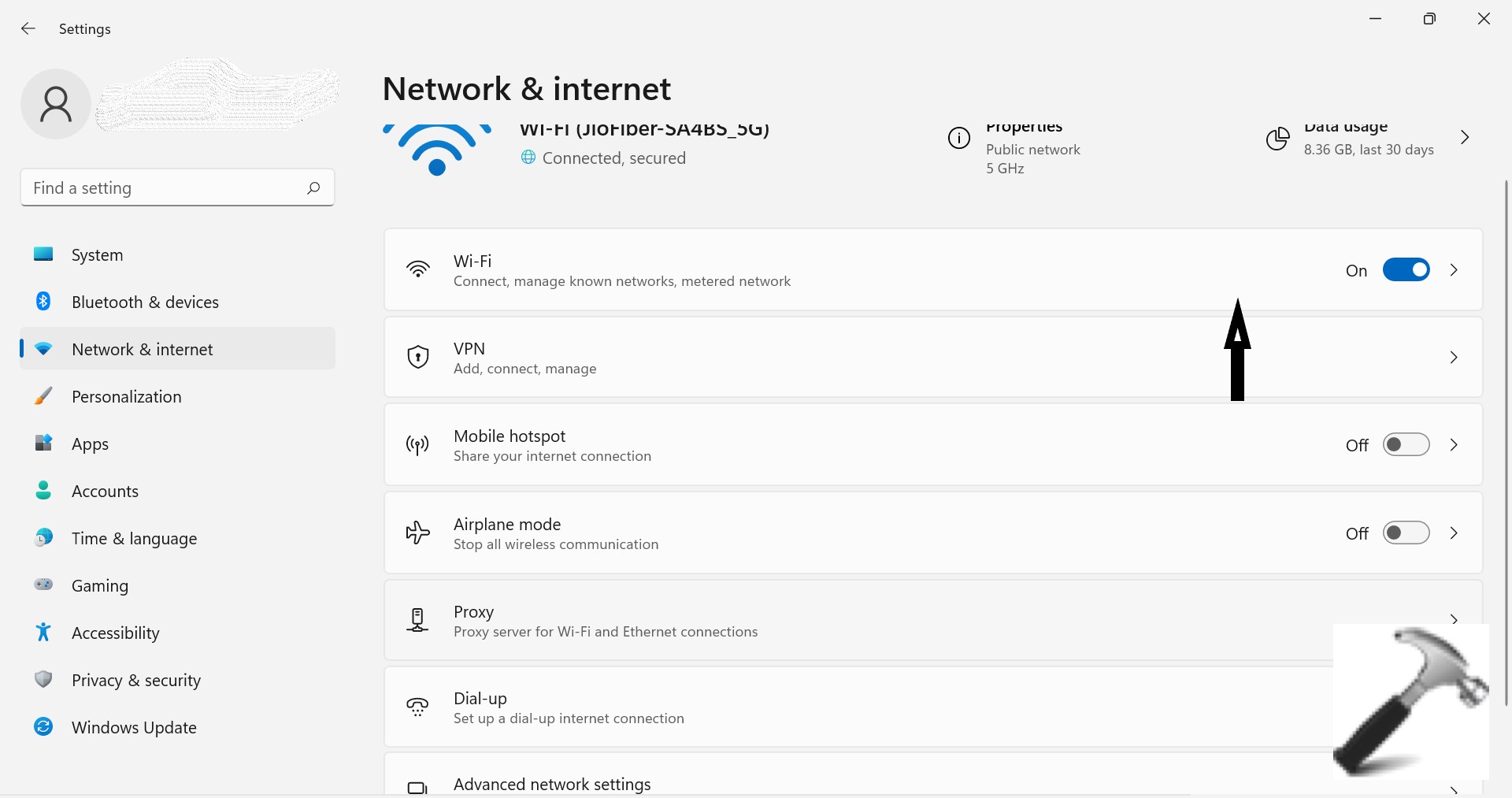
4. Now, select Wi-Fi network to open its properties.
5. Turn off Metered connection option.
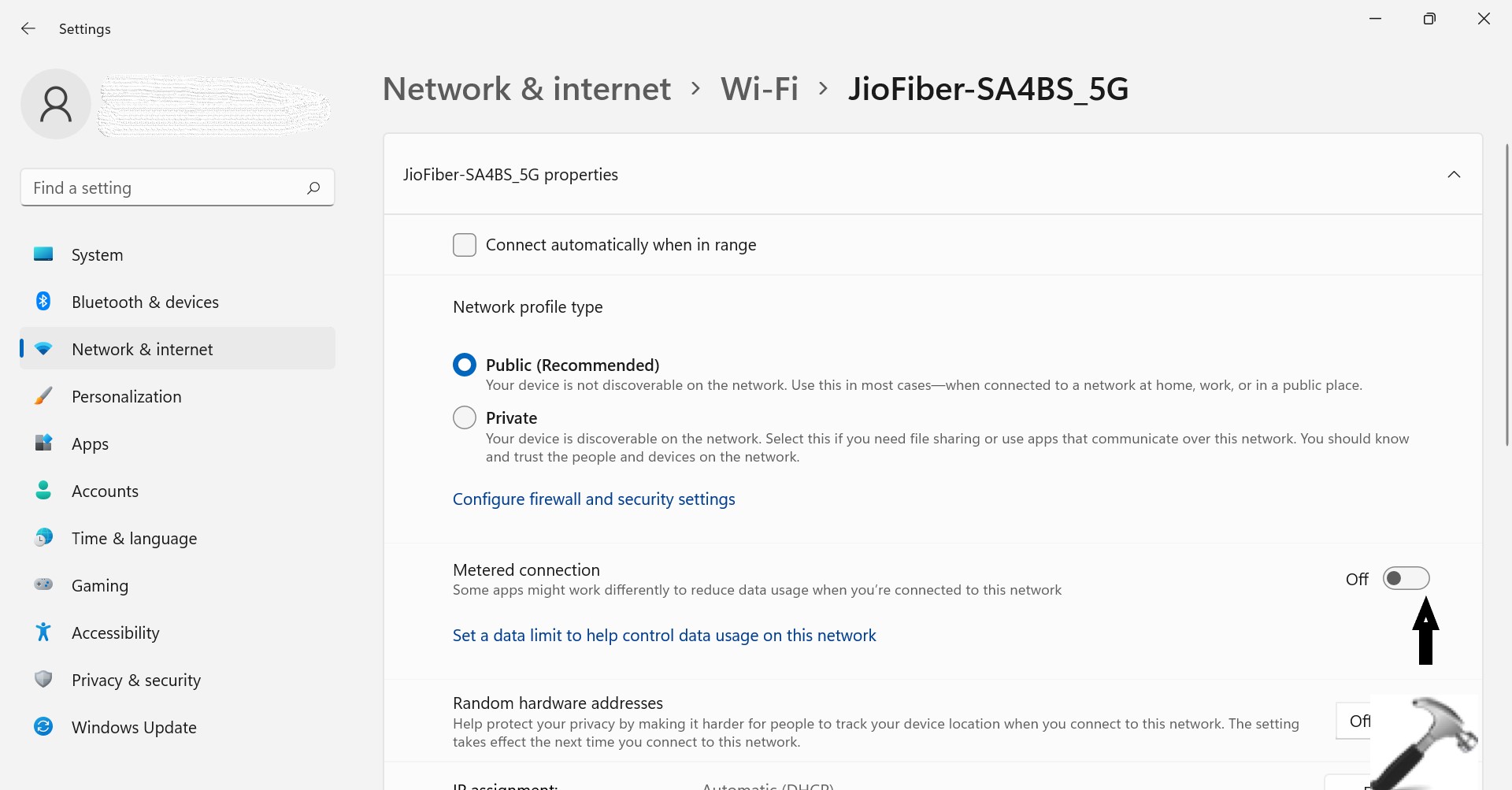
Method 3: By disabling Background Apps
1. Open Settings directly or by pressing Windows + I keys together.
2. Select Apps from the left pane and open Apps & features.
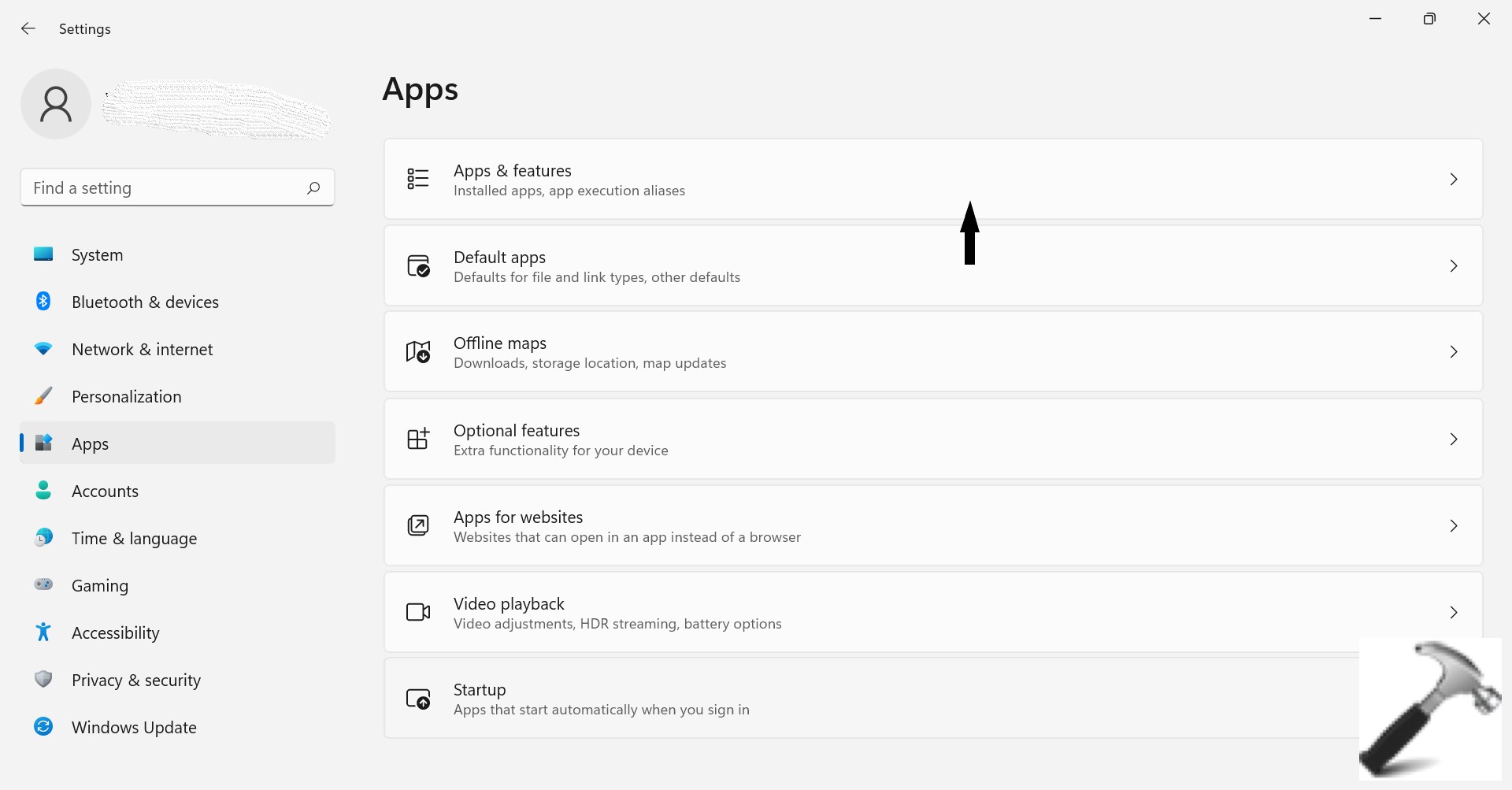
3. Now, locate the app you wish to disable. Then click on the ellipsis icon next to it to open Advanced options.
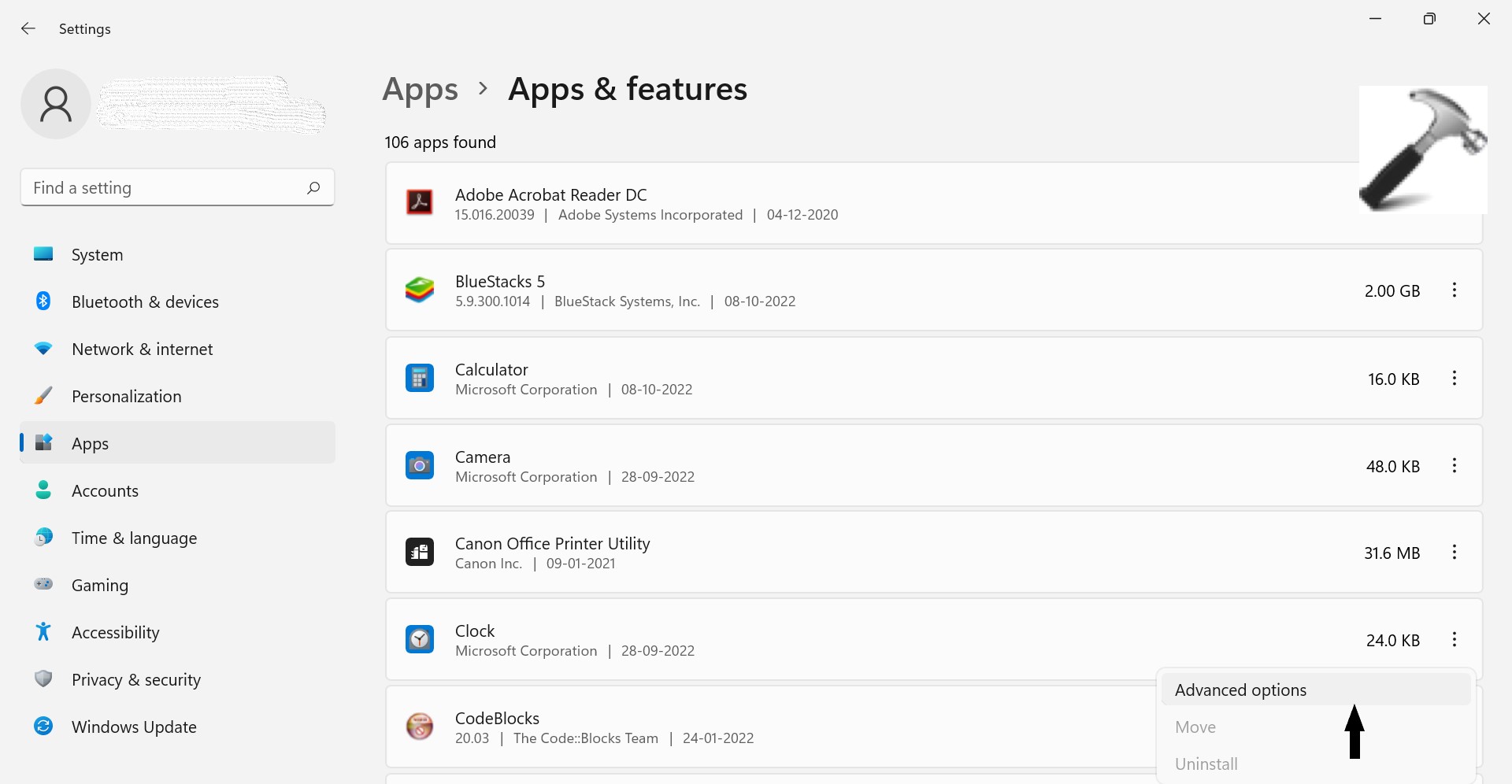
4. Under Background apps permission, use the drop-down menu and press on Never.
Method 4: Using Update network driver to fix Slow Internet on Windows 11
1. Open Device Manager.
2. Expand Network adapter and right-click on the Wi-Fi driver to select the Update driver option.
Method 5: Fix slow Internet on Windows 11 by lowering bandwidth for update
1. Open Settings directly or by pressing Windows + I keys together.
2. Select Windows Update from the left pane and open Advanced options.
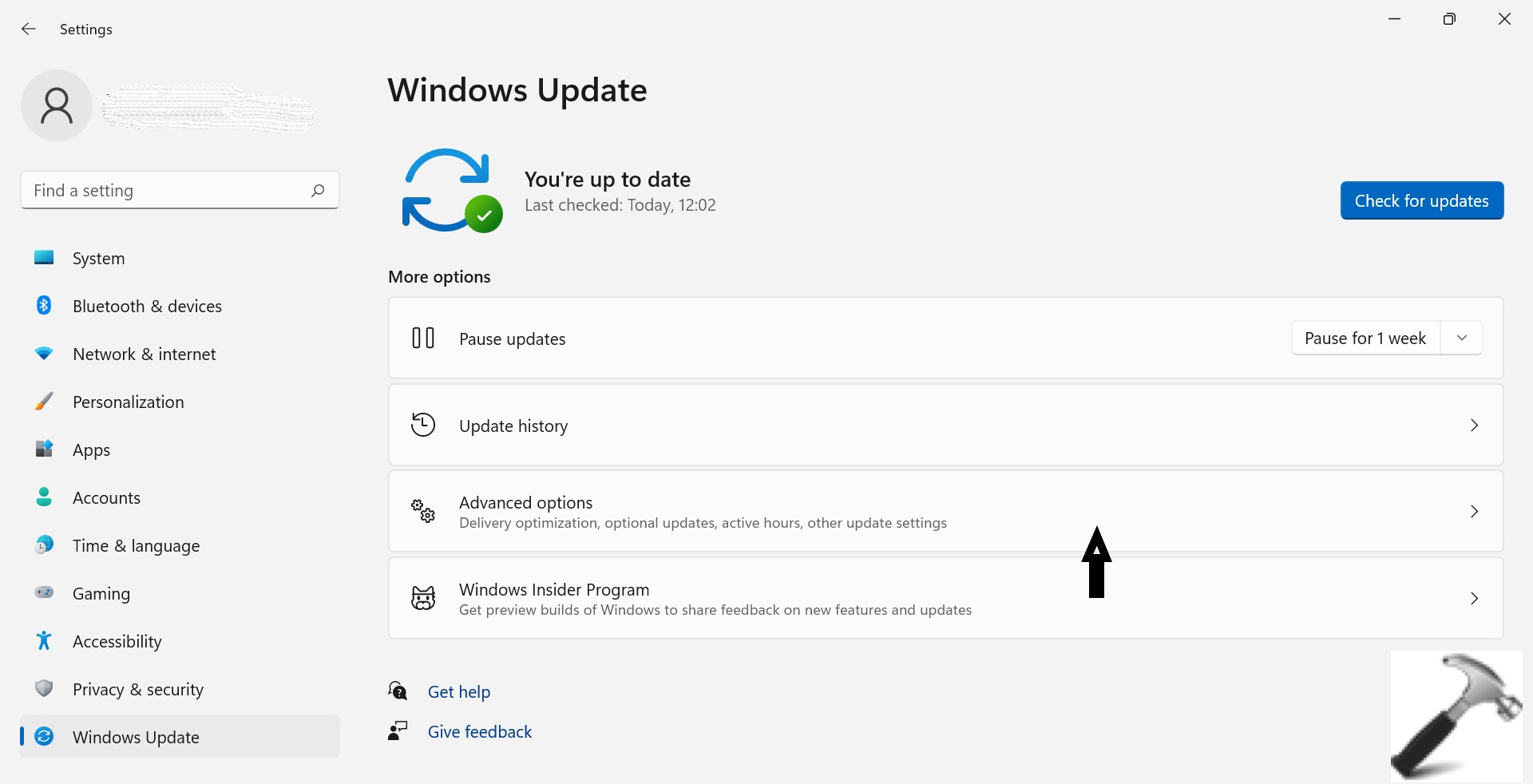
3. Under Additional options, open Delivery Optimization.
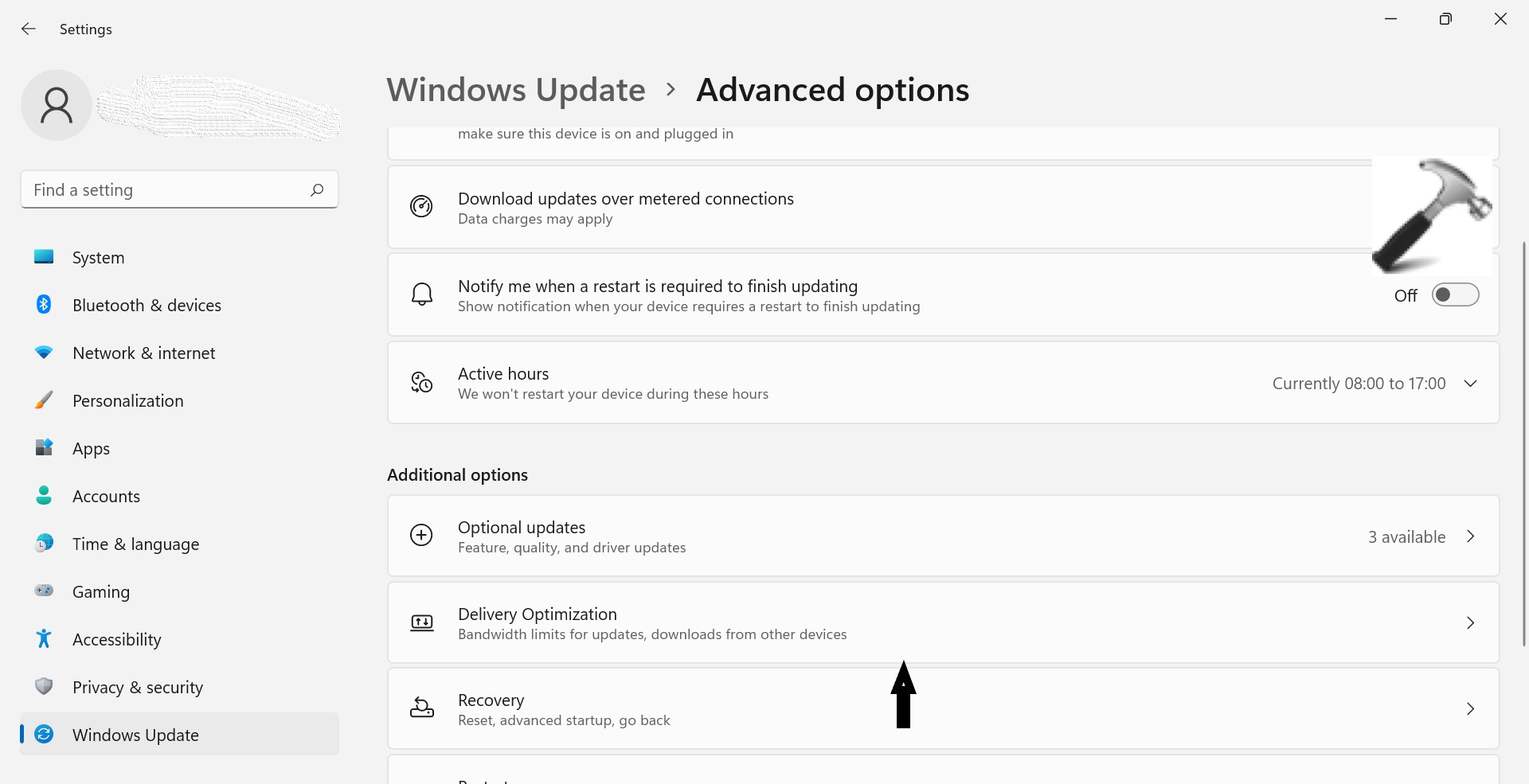
4. Now, turn off the Allow downloads from other PC’s option. Then open Advanced options.
5. Under Download settings, select Absolute bandwidth and mark both the checkboxes to limit bandwidth allocation while downloading updates. Then define how much bandwidth to be allocated. Else, you can select the Percentage of measured bandwidth option.
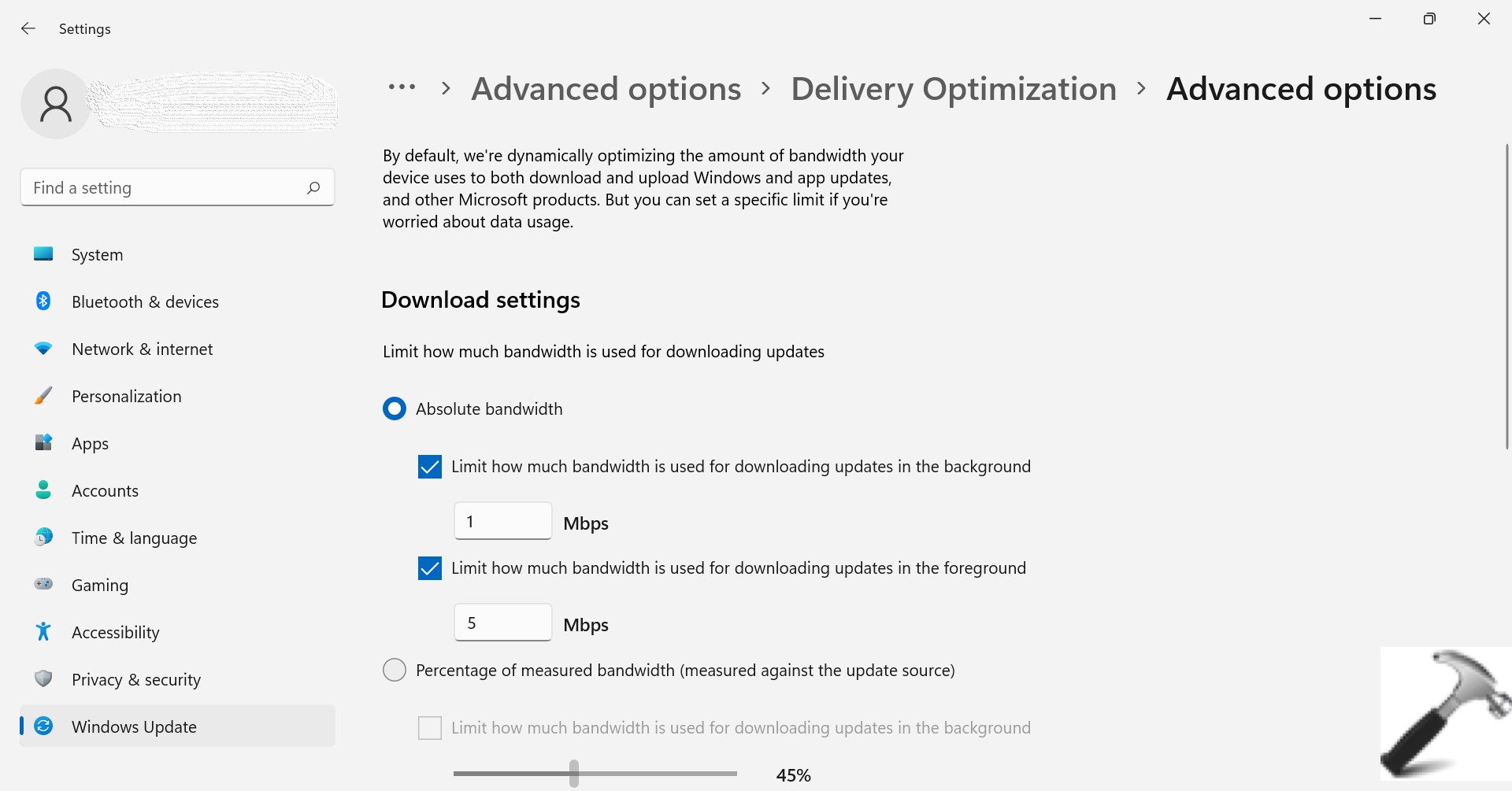
Method 6: By terminating data consuming processes
1. Open Task Manager by pressing Control + Shift + Escape keys together.
2. Select Performance tab, then click on ‘Open Resource Monitor’.
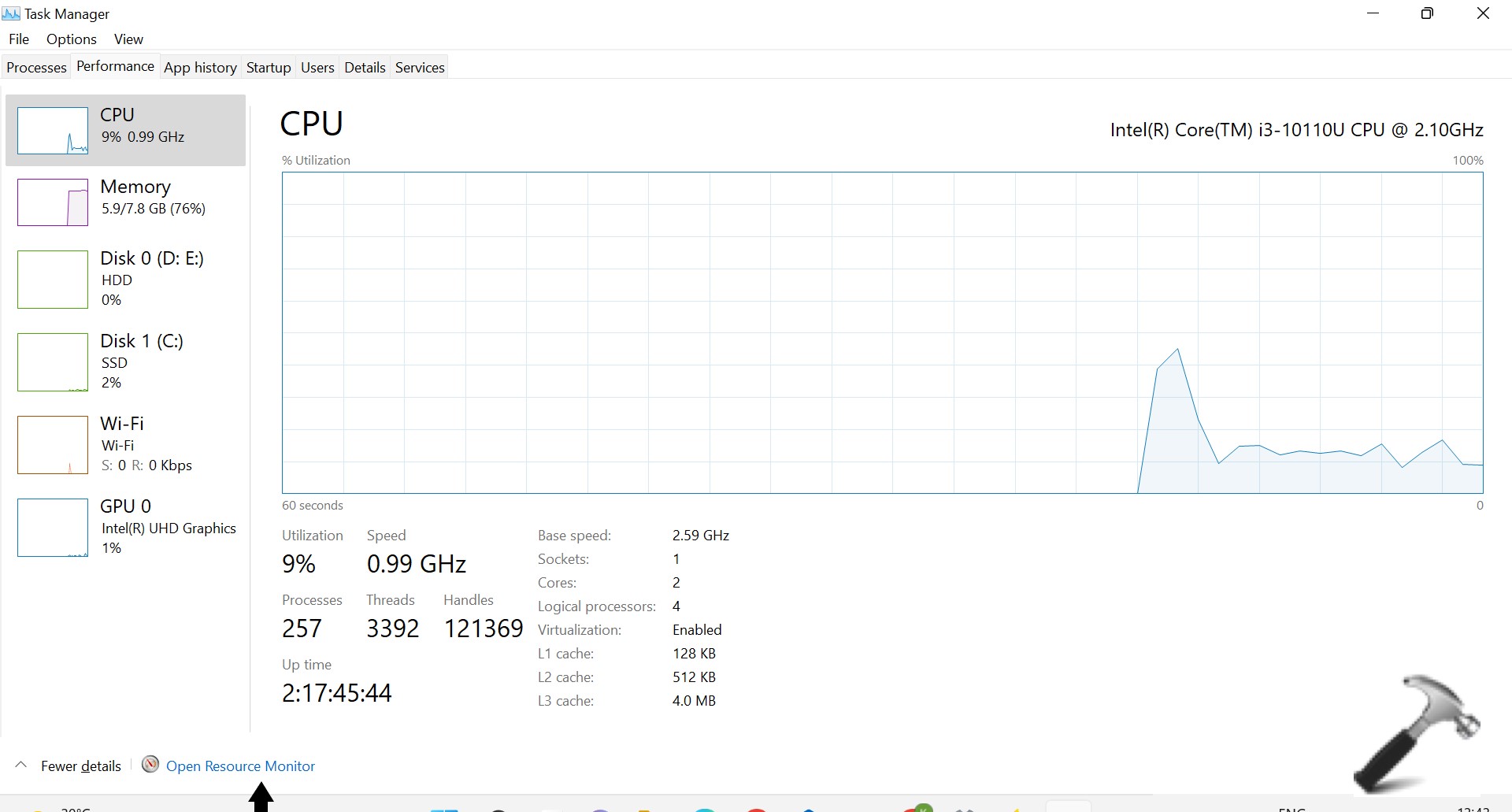
3. Now, identify the process using a large amount of data under the Network tab, and press End Process from the list.
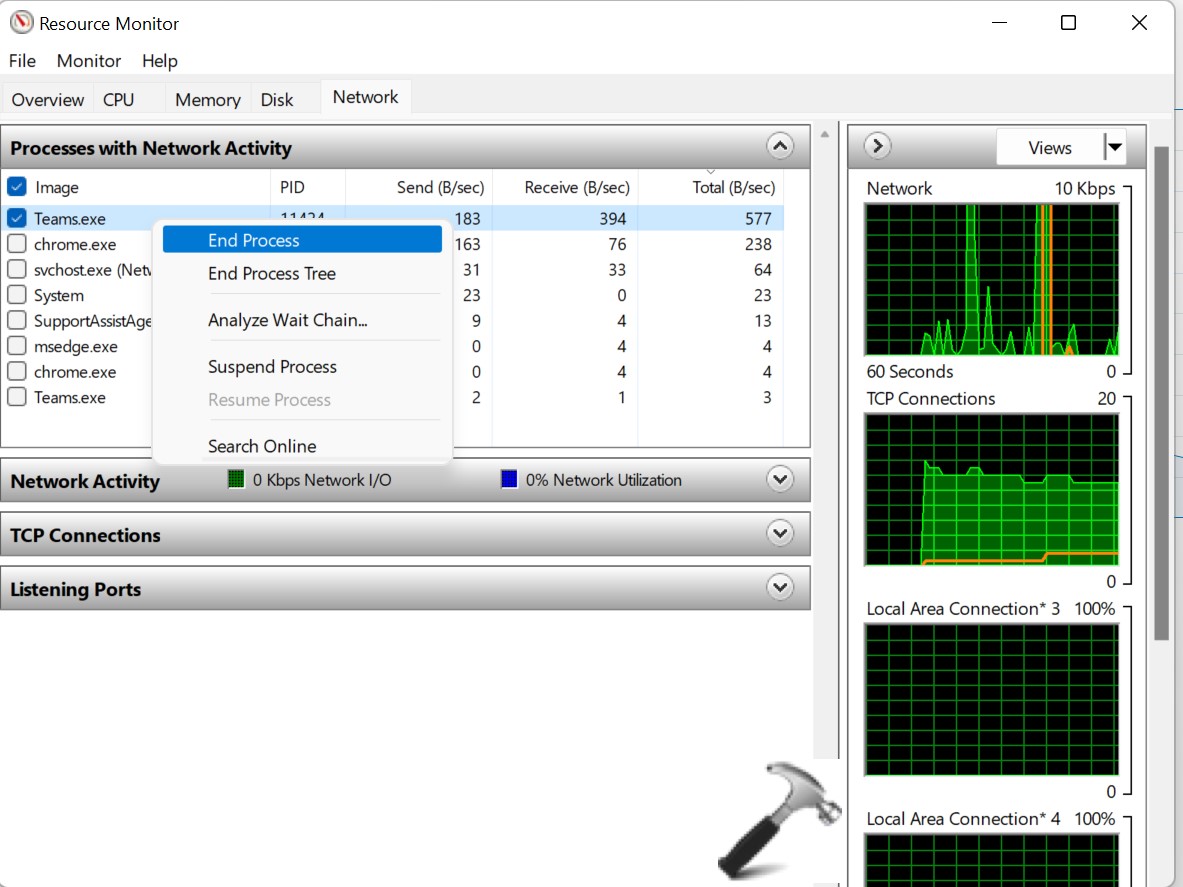
Method 7: By resetting network settings
1. Open Settings directly or by pressing Windows + I keys together.
2. Select Network & internet from the left pane and open Advanced network settings.
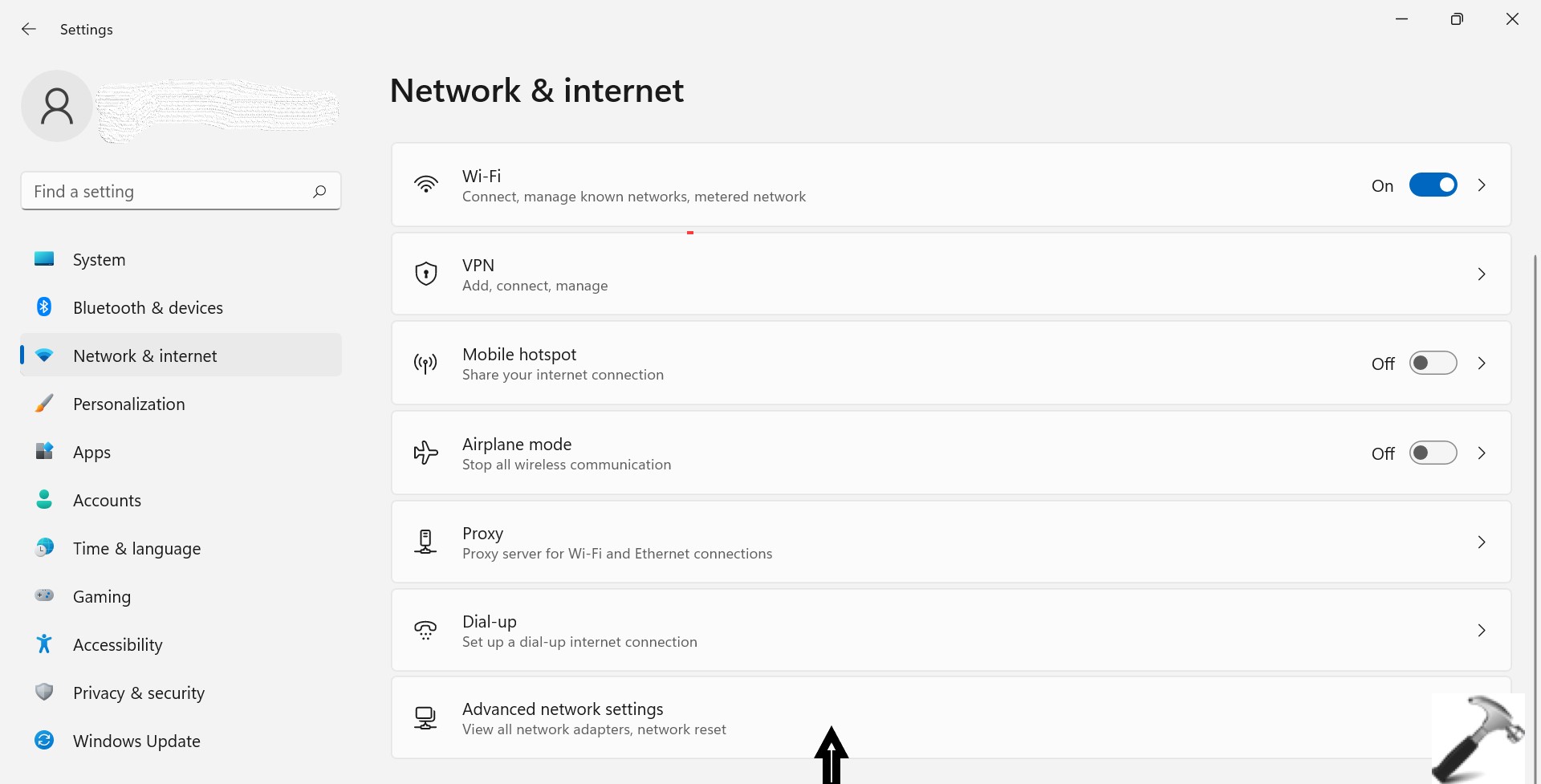
3. Click on Network reset under More settings.
4. Press on Reset button beside Network reset.
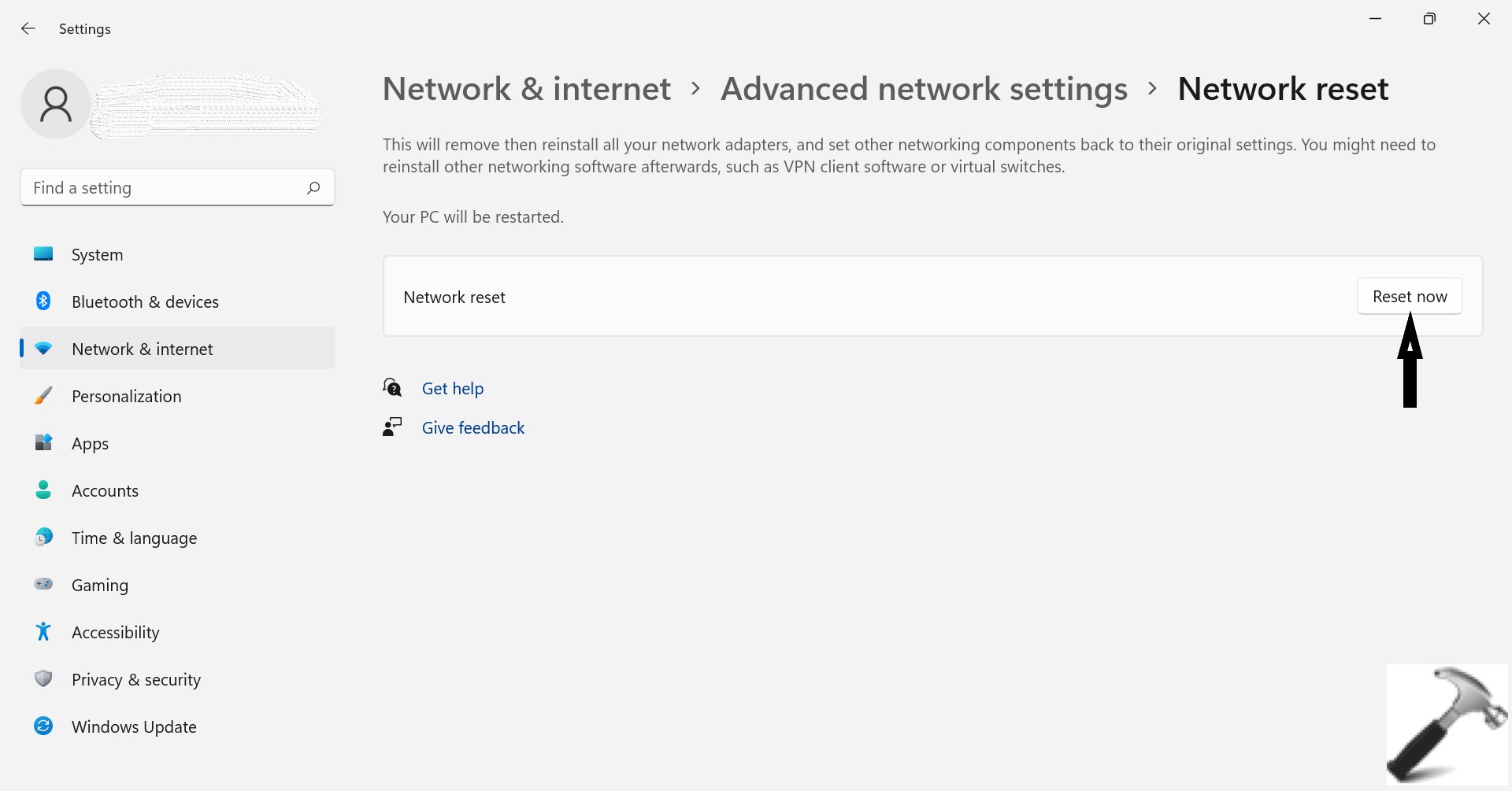
5. Now, restart your device and run a speed test to observe the improved internet speed.
Method 8: Change DNS server
1. Open Run by pressing Windows + R keys together.
2. Type ncpa.cpl and press OK.
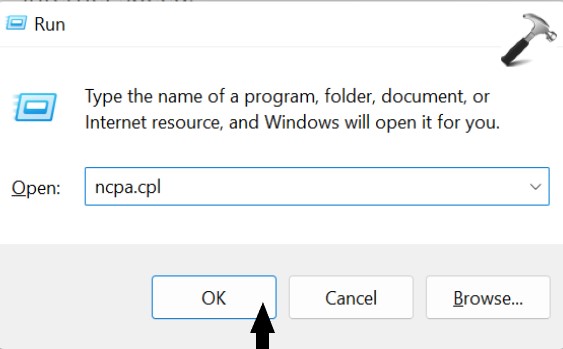
3. Select Network Connection window. Then right click on your internet connection and select Properties.
4. Now, click on Internet Protocol Version 4 to open its Properties.
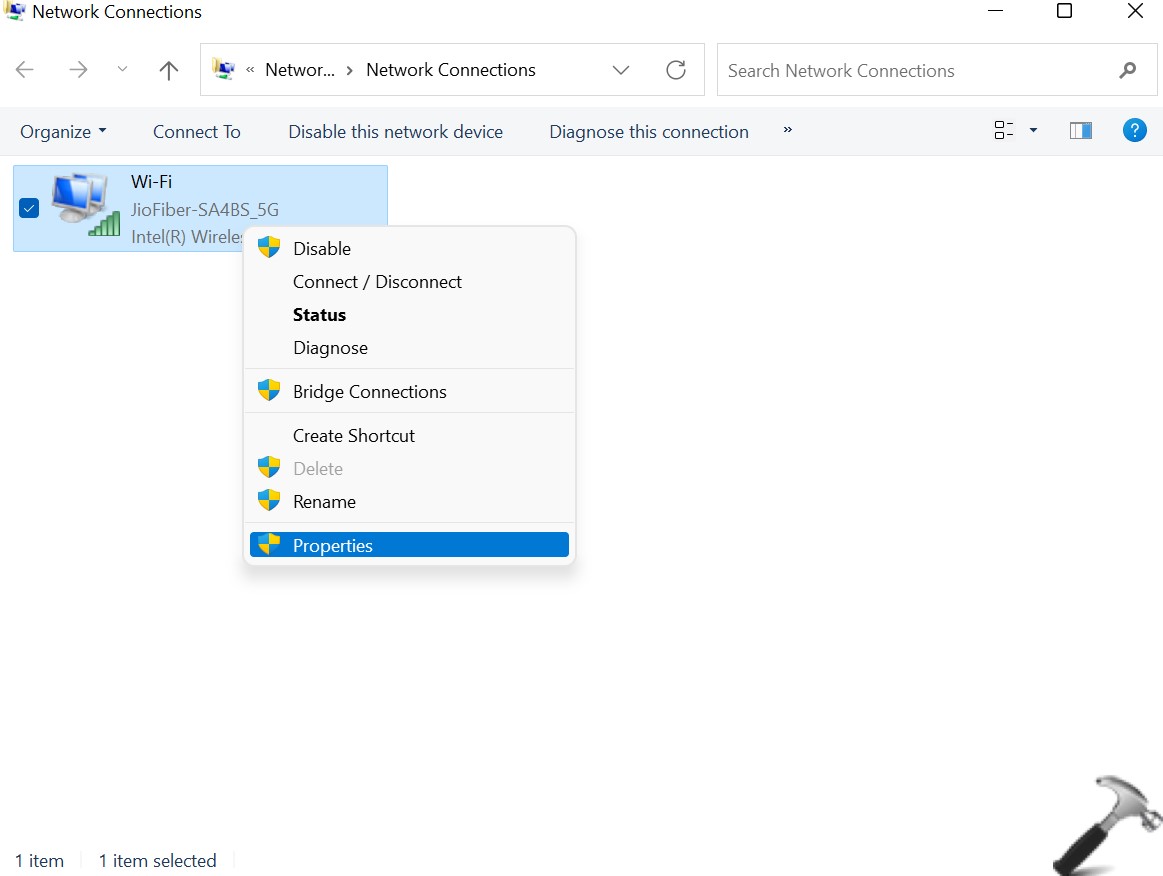
5. Under the General tab select Use the following DNS server addresses. In the Preferred DNS Server and Alternate DNS Server, enter ‘8.8.8.8’ and ‘8.7.4.4’ respectively. Then press Ok.
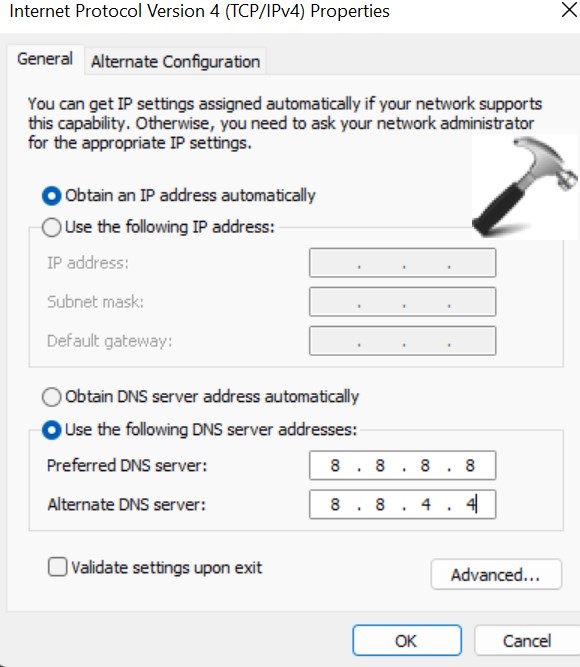
Method 9: By avoiding the use of VPN
VPN is designed to deliver data through several servers. But the issue with these servers can result to slow internet speed. To avoid this, the users can momentarily disable VPN and check if the Slow Internet issue is resolved.
![KapilArya.com is a Windows troubleshooting & how to tutorials blog from Kapil Arya [Microsoft MVP (Windows IT Pro)]. KapilArya.com](https://images.kapilarya.com/Logo1.svg)


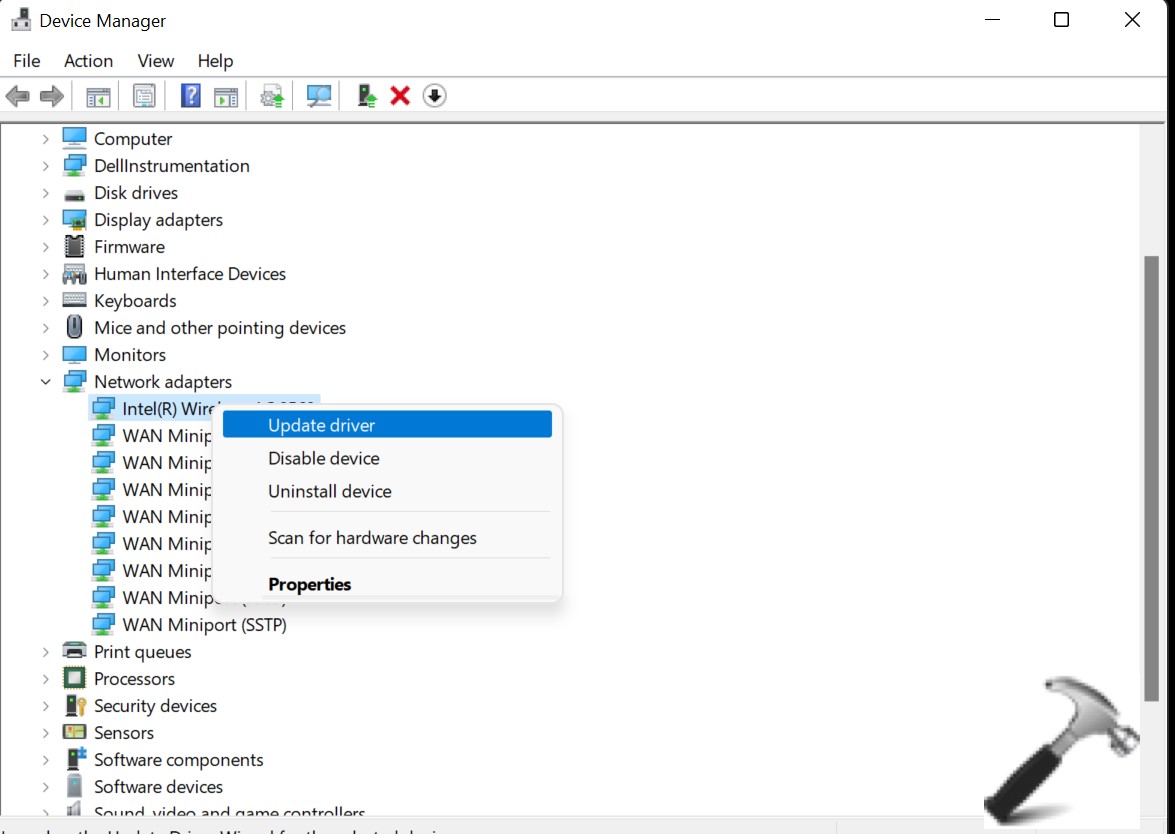




![[Latest Windows 10 Update] What’s new in KB5055612? [Latest Windows 10 Update] What’s new in KB5055612?](https://www.kapilarya.com/assets/Windows10-Update.png)





Leave a Reply